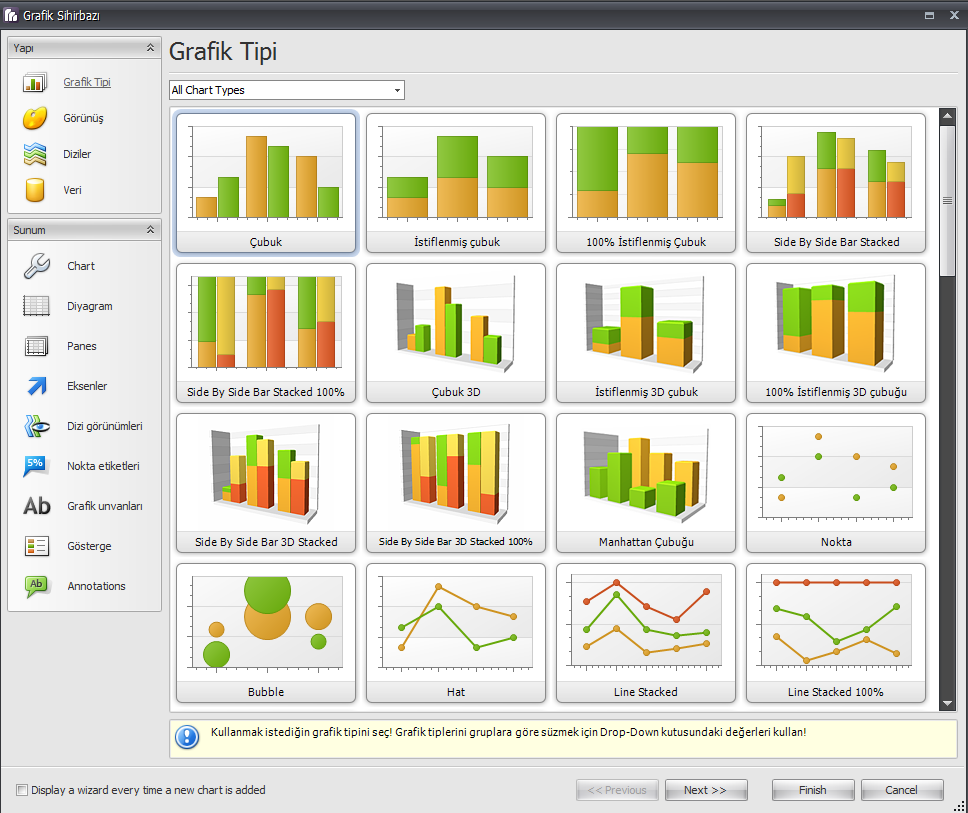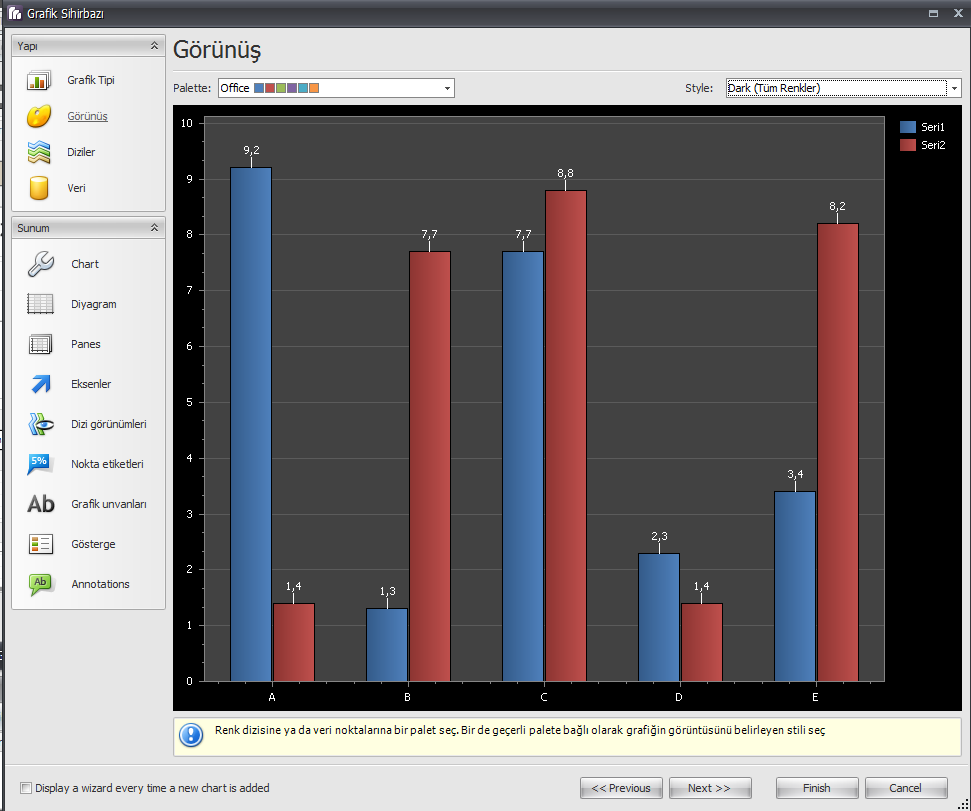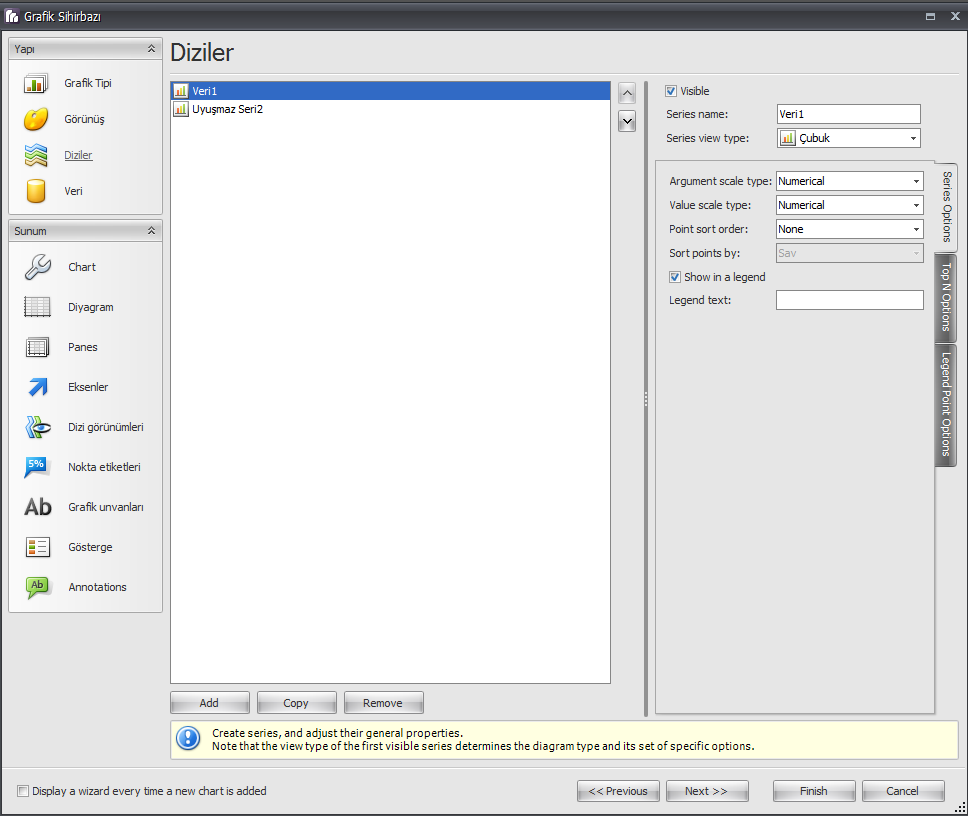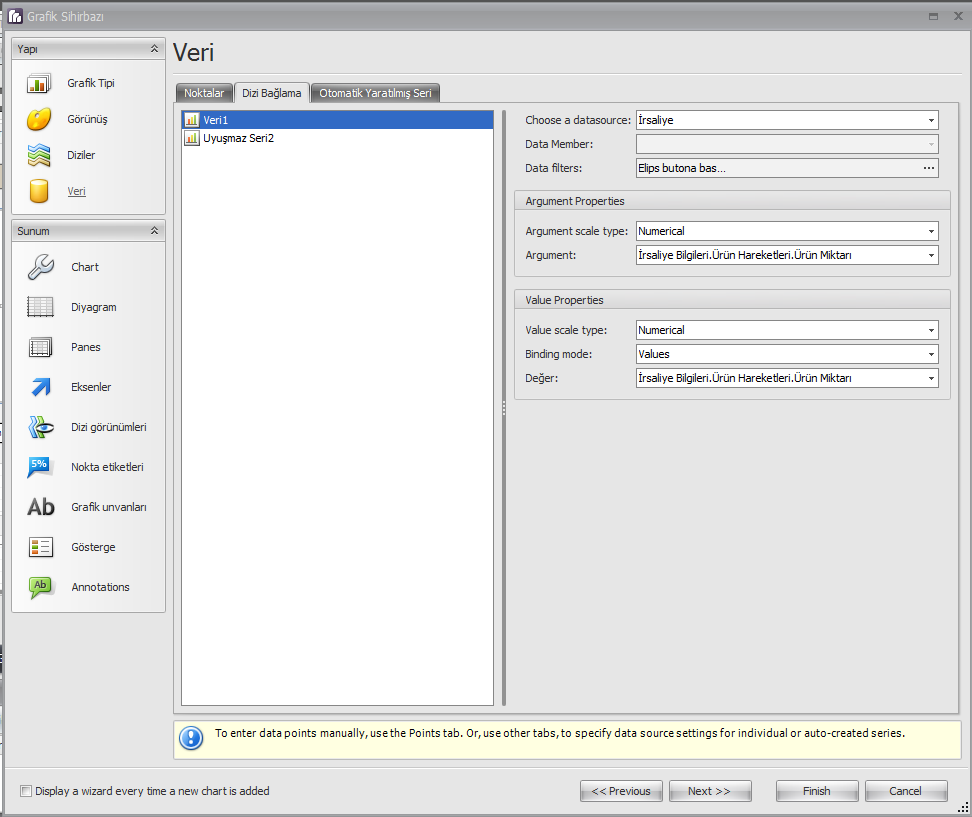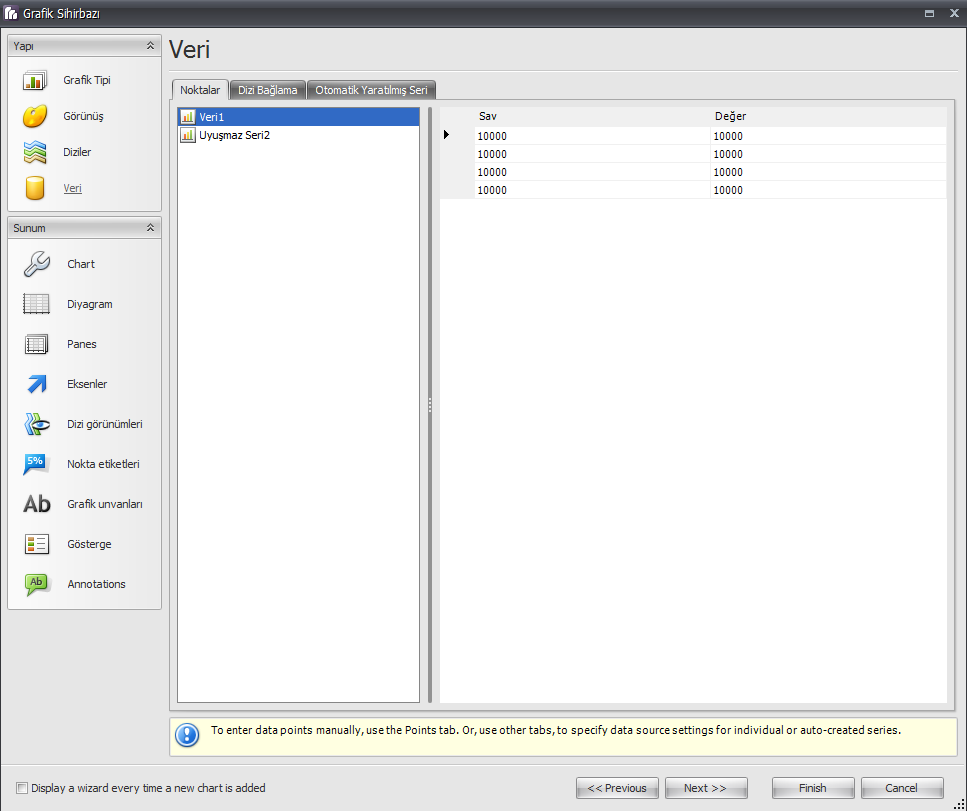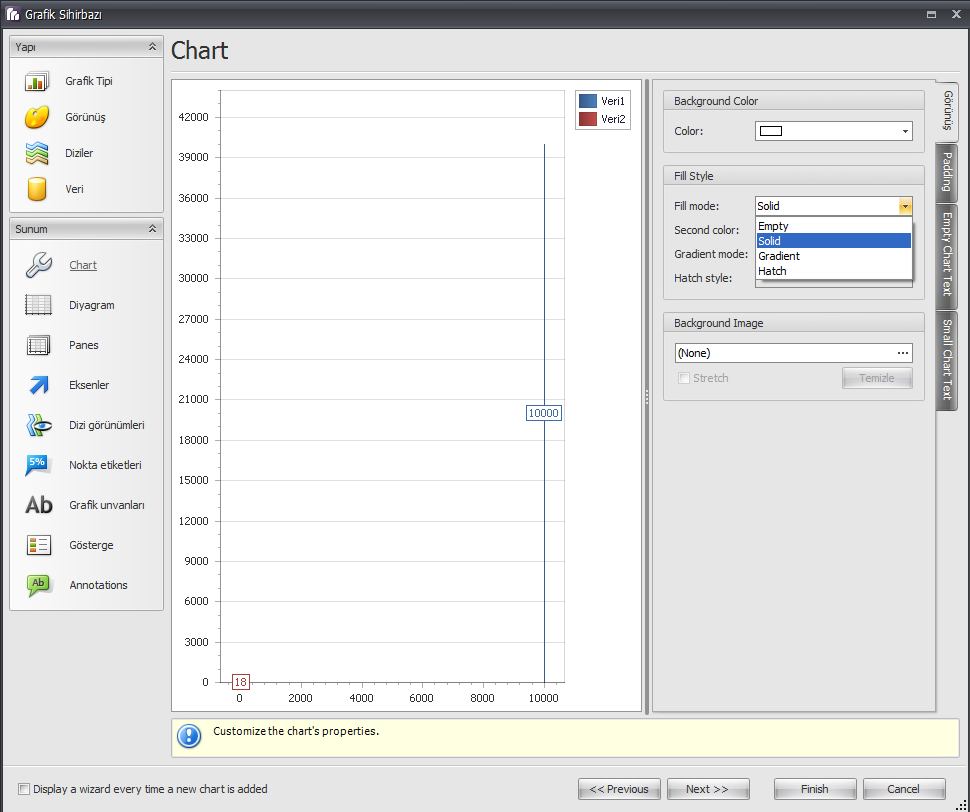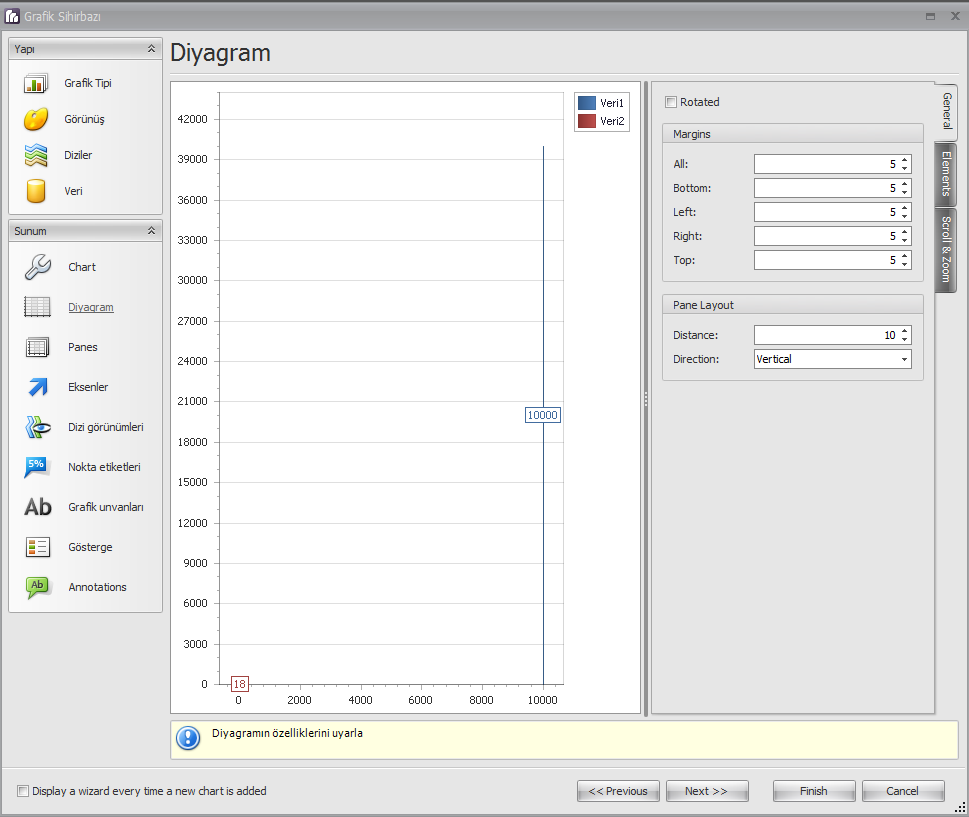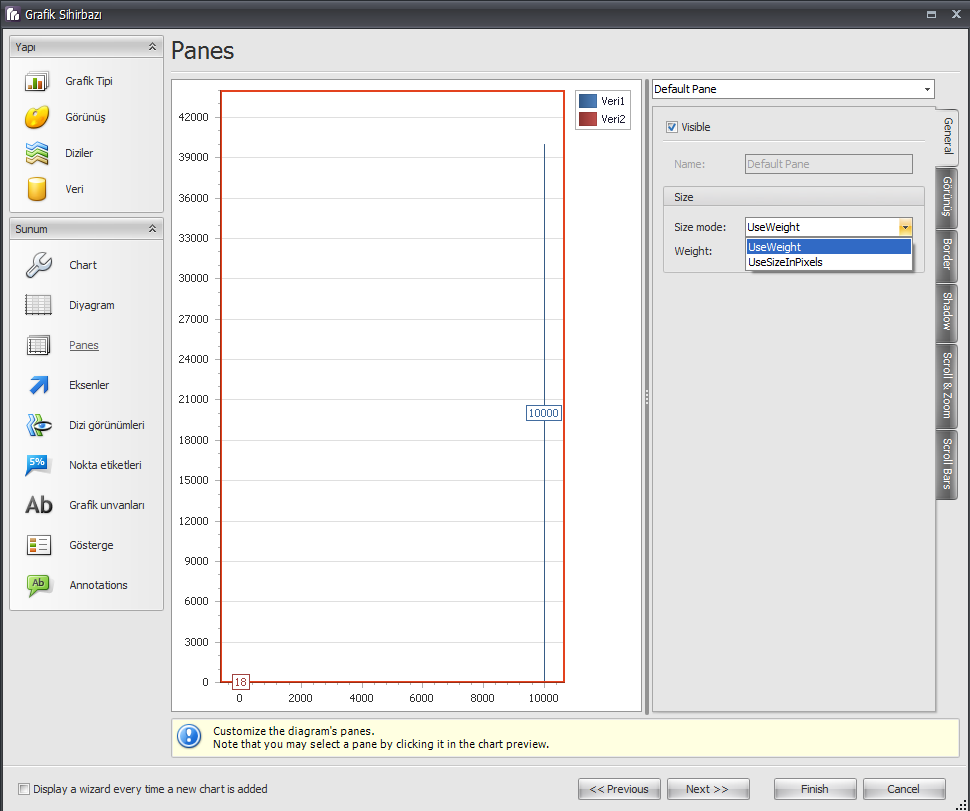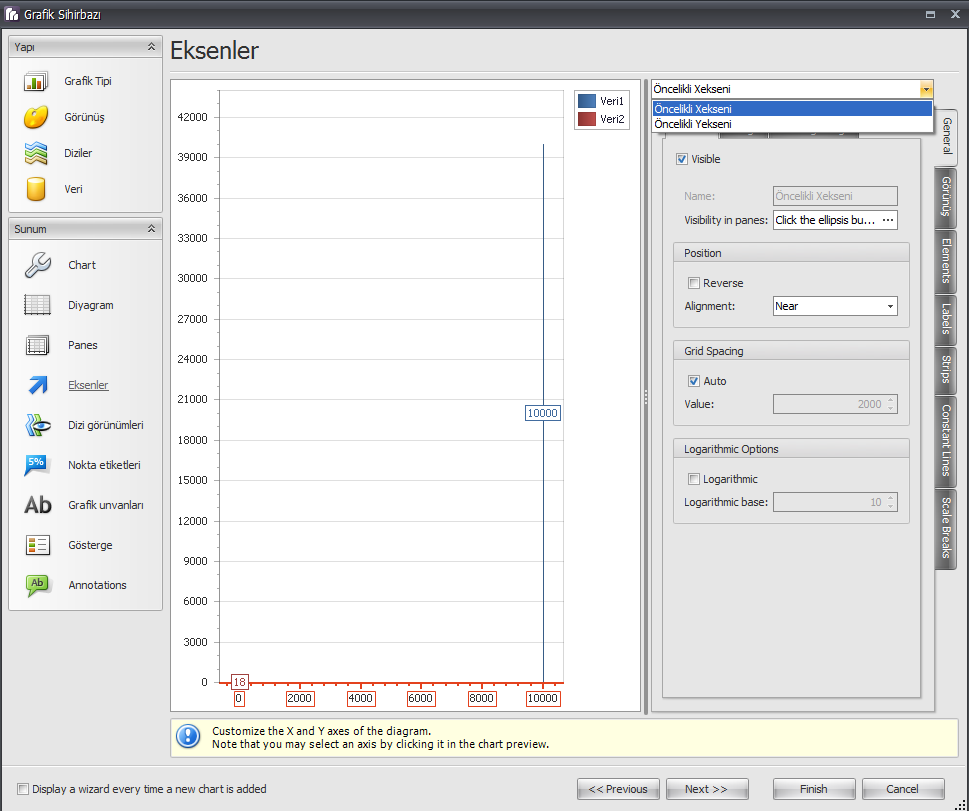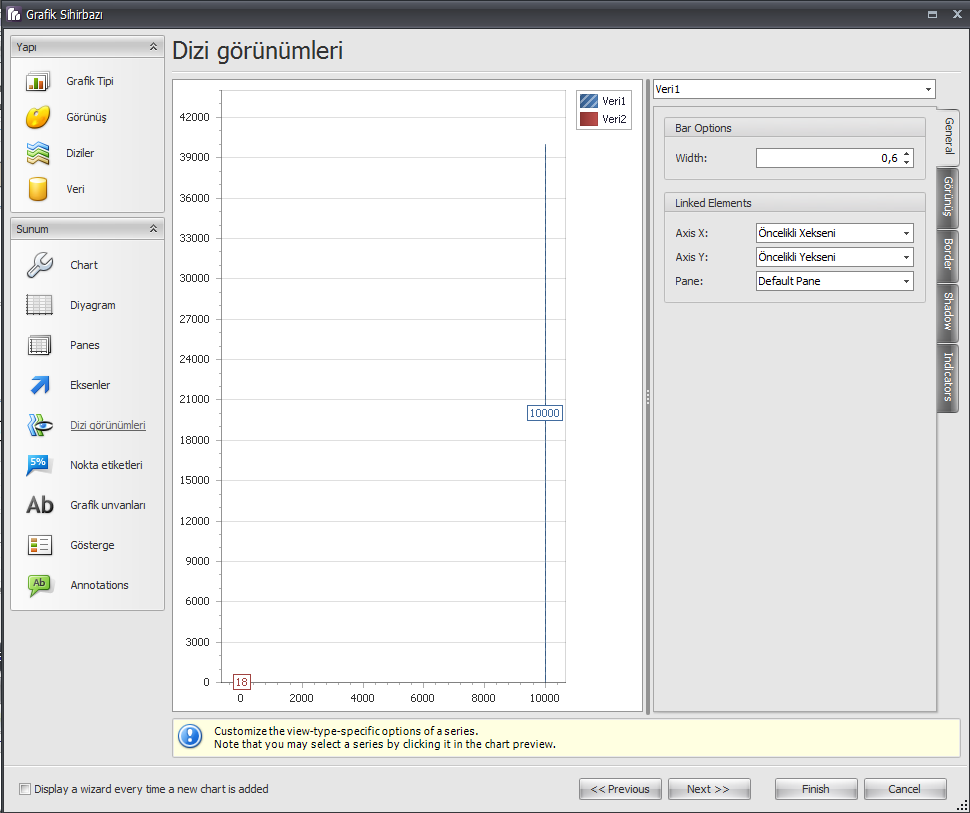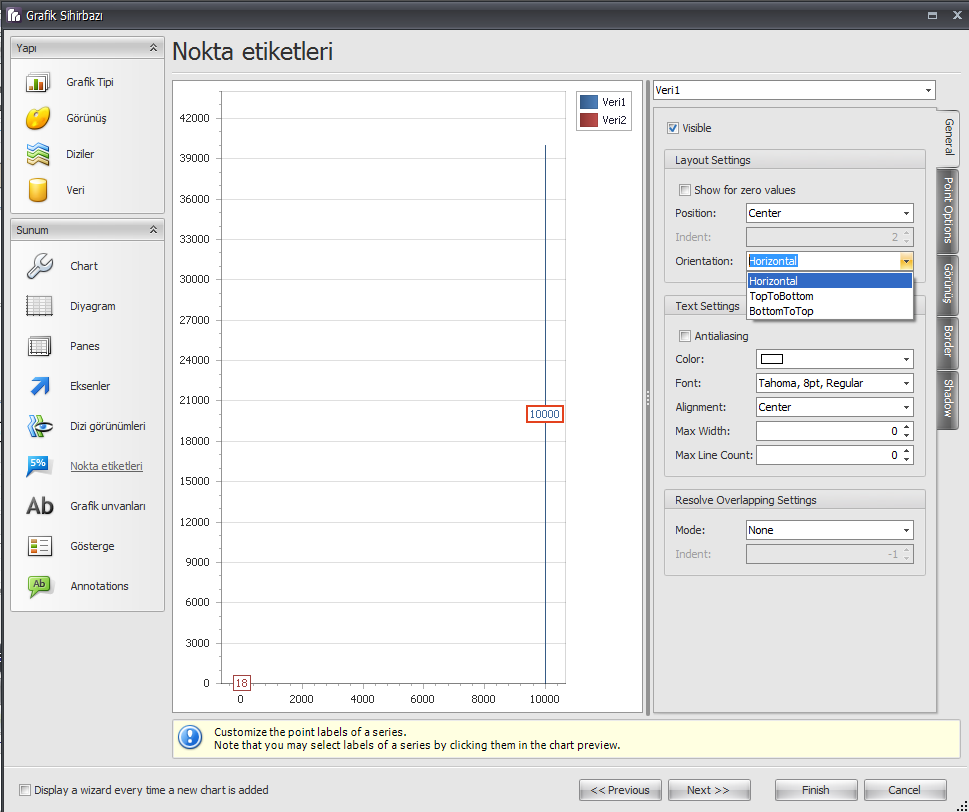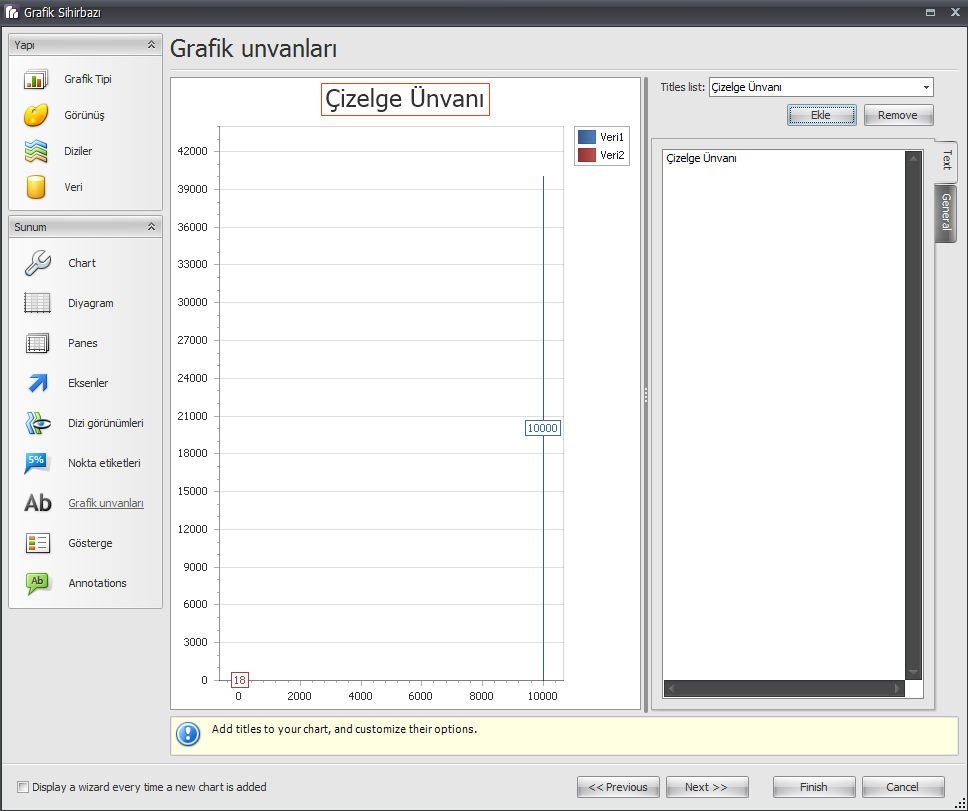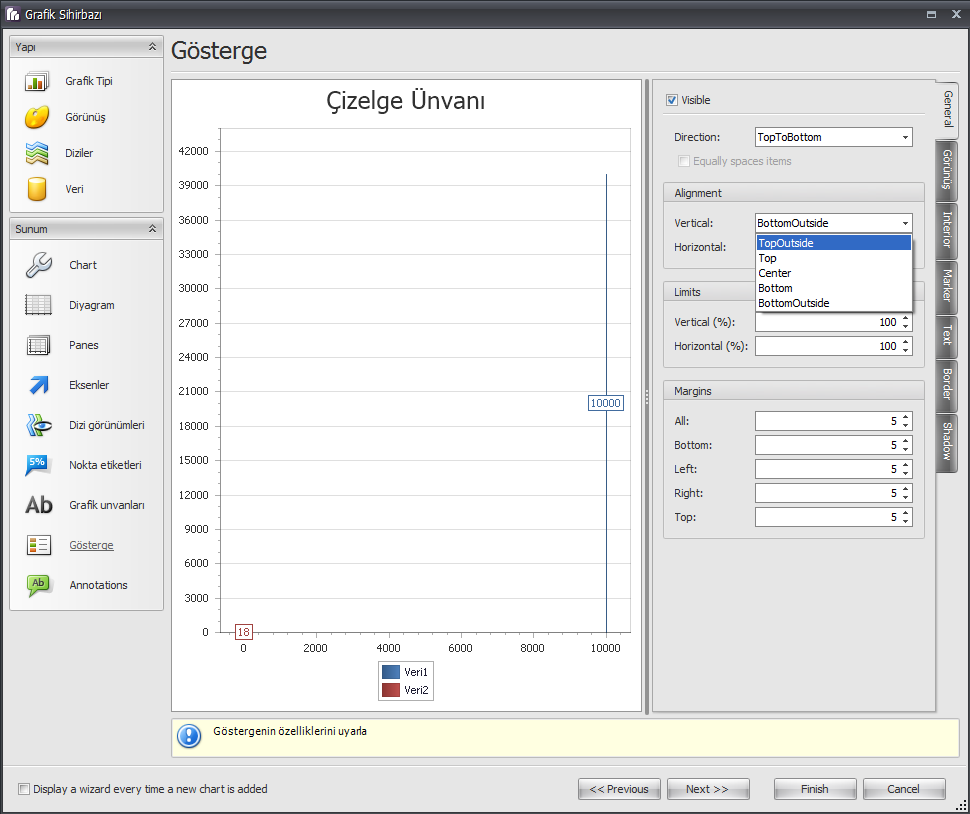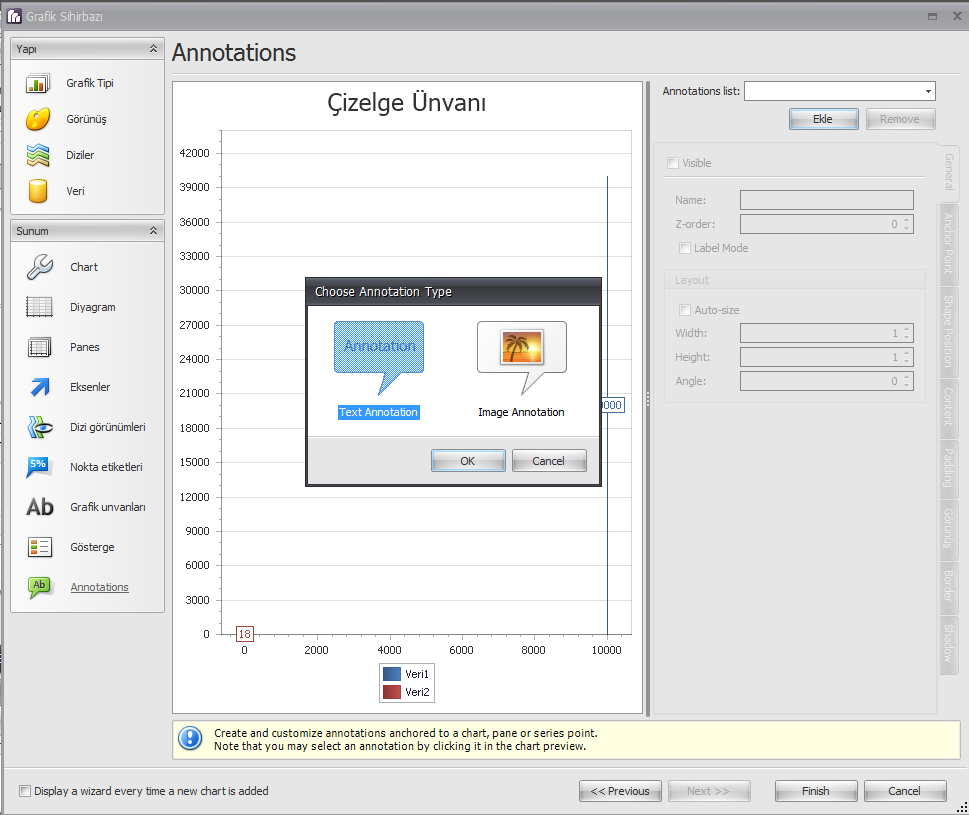Myasoft'ta Rapor Formu Hazırlama
Myasoft'ta, kullanıcı her alanda yaptığı çalışmaların ön izleme yaparak ayrıntılı bir şekilde windows applikasyonu ile raporlamasını yapabilir.
- Kullanıcı raporlama yaparken her alan için ayrı tasarlanmış standart tasarımları kullanarak, (bu standart tasarımlar kişiselleştirilebilir, kullanıcı istediği özellikleri rapora ekleyip, kaldırabilir.)
- Boş Tasarım seçeneğini kullanarak kendi yarattığı formlar üzerinden rapor oluşturabilir.
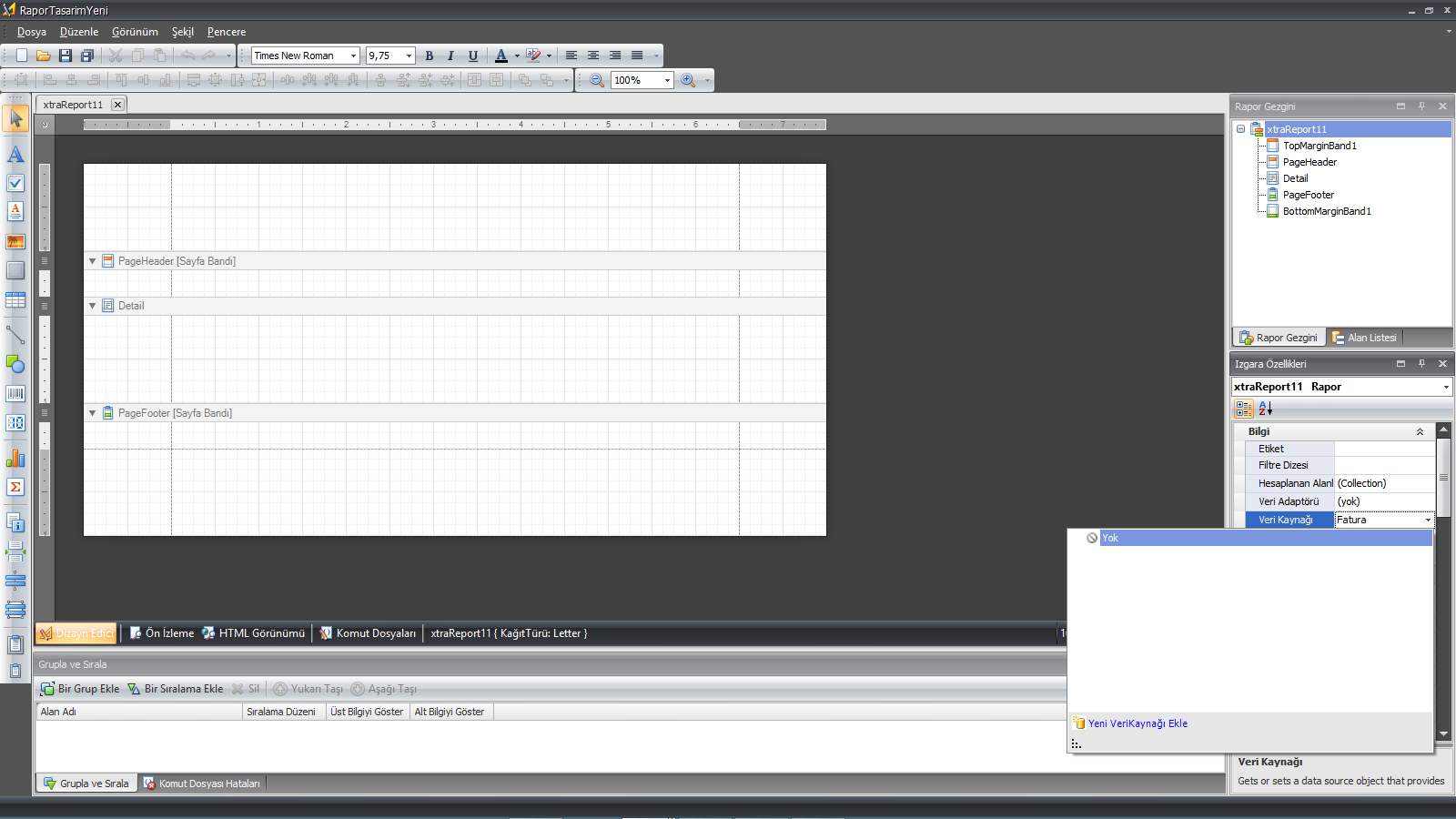
Öncelikle windows RaporTasarımYeni uygulaması açılır. Dizayn Edici sekmesindeyken;
- Eğer sistemde mevcut olan standart tasarım veya Myasoft kullanıcısı tarafından oluşturulan bir rapor üzerinde çalışılmak isteniyorsa formda bulunan her alan için özelliklerin görülebileceği Izgara Özellikleri tablosunda(Properties) Veri Kaynağı alanında
 butonuna tıklandıktan sonra açılan sayfada Veri Kaynağı Ekle seçeneği ile ilgili rapor standart formu seçilir.
butonuna tıklandıktan sonra açılan sayfada Veri Kaynağı Ekle seçeneği ile ilgili rapor standart formu seçilir.
- Açılan Rapor Sihirbazı ekranında veri kaynağının adı yazılır. İleri butonuna tıklanır.
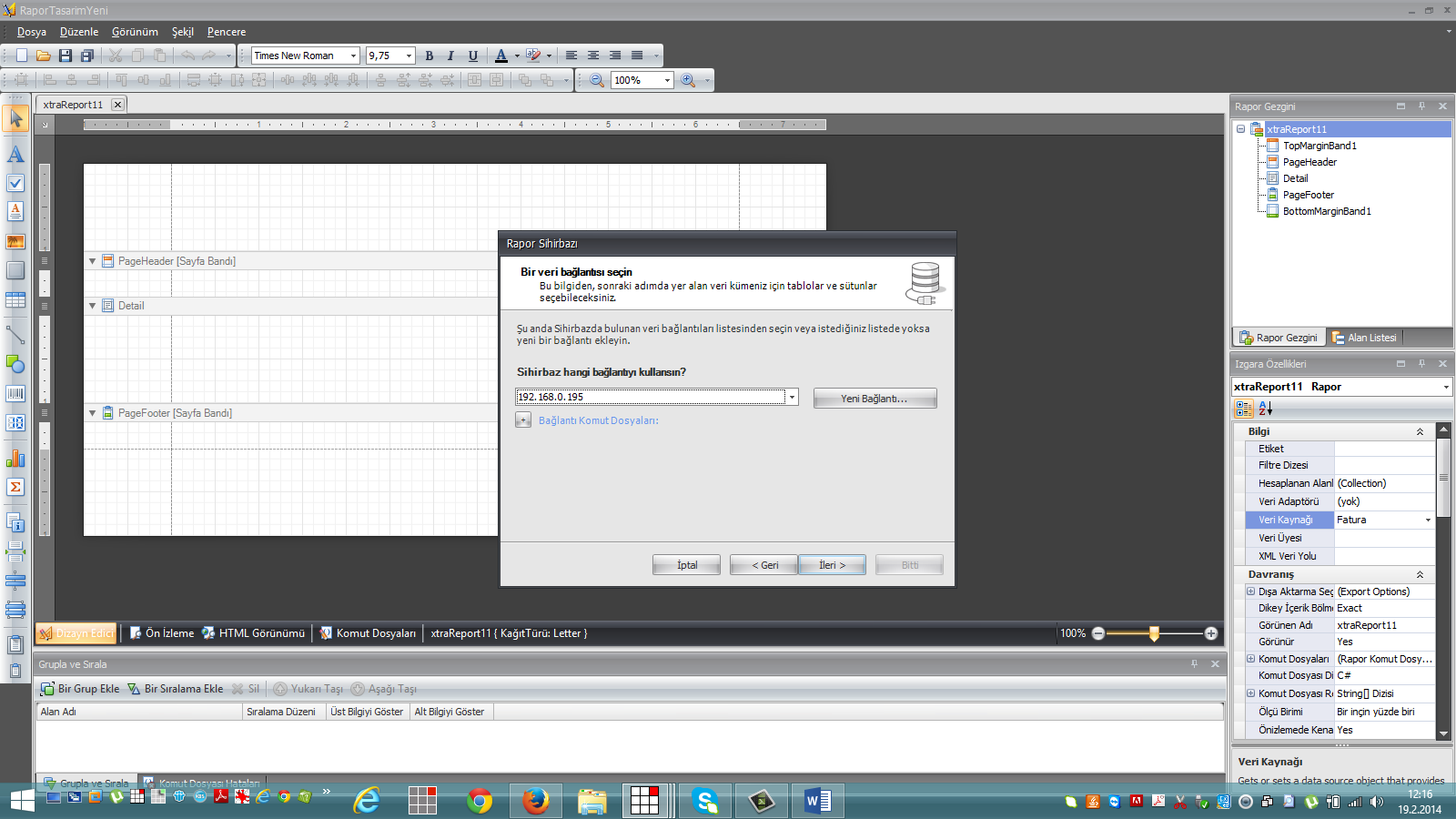
- Sihirbazın kullanacağı bağlantının özellikleri görülebilir. İleri butonuna tıklanır.
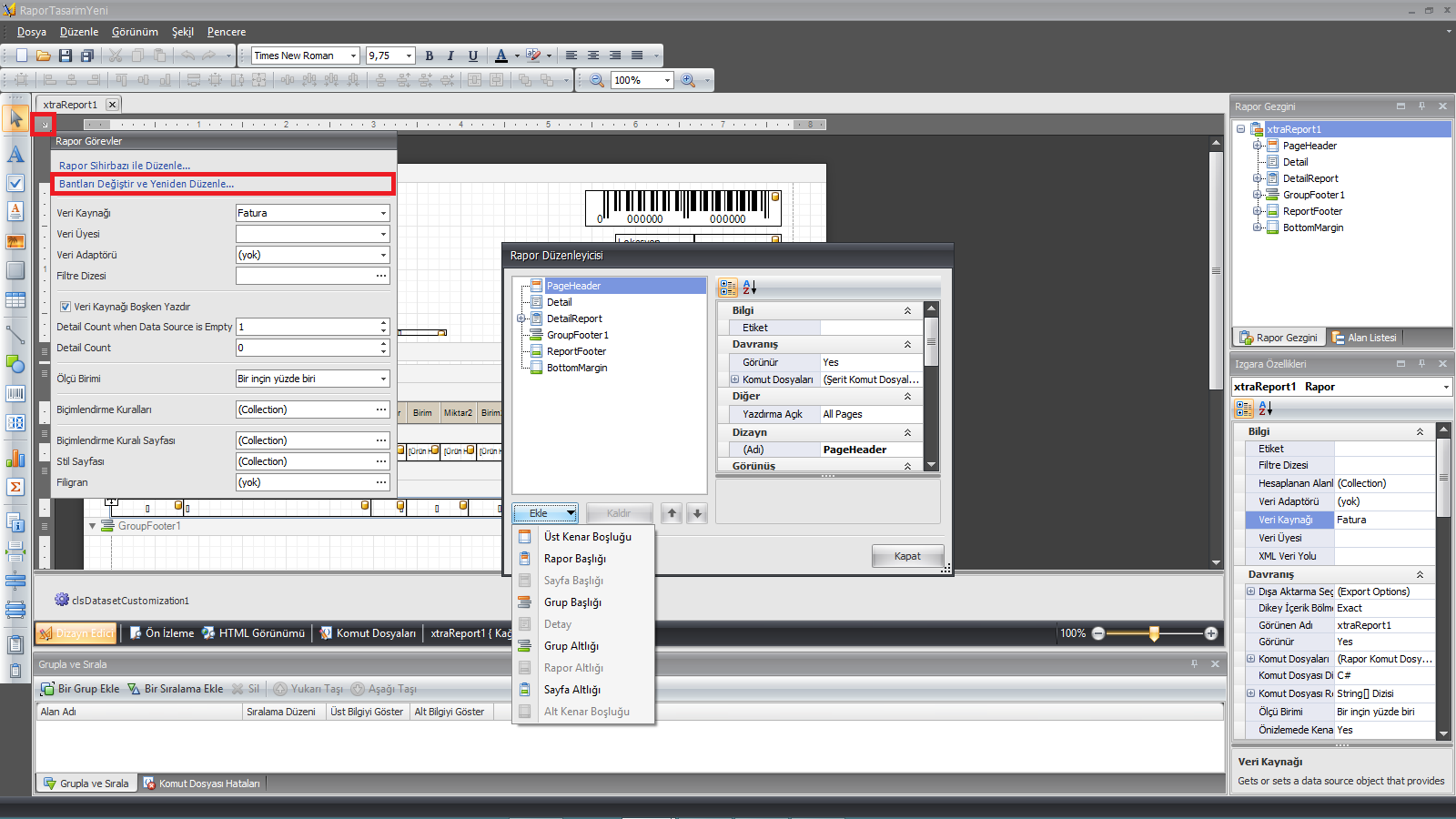
Raporu özelleştirmek için; sol köşede bulunan işaretli smart tag(ok simgesi) tıklandığı zaman Bandları Özelleştir ve Yeniden Düzenle… seçeneği kullanılır. Bu seçenek tıklandığı zaman rapor düzenleme açılan Rapor Düzenleyici ekranında;
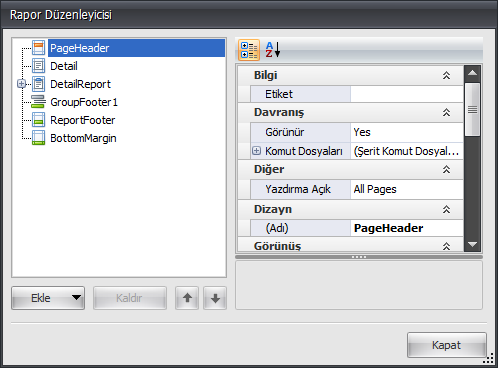
Rapora ait özellikler ayrıntılı olarak görüntülebilir. Bu özelliklerde değişiklik yapılabilir. (Kenar boşlukları ayarlama, resim boyutlandırma, sayfa bandı yükseklikleri, kenar boşlukları, metin hizalamaları gibi özellikler) Rapor Düzenleyici ekranında Ekle butonuna tıklanırsa;
Düzenlenen rapora 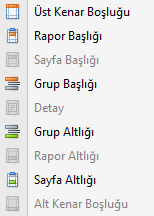 üst kenar başlığı, alt kenar boşluğu, grup, rapor ve sayfa altlıkları ile band başlıkları eklenebilir.
üst kenar başlığı, alt kenar boşluğu, grup, rapor ve sayfa altlıkları ile band başlıkları eklenebilir.
- Daha sonra rapora etiket eklemek isteniyorsa sol kenar veya bazen smart tag’in üzerinde duran araç çubuğundan
 etiket simgesine tıklanır. Rapor sayfasında istenilen bandda istenilen boyutta etiket alanı oluşturulduktan sonra etiket adı girilir ve Alan Listesi tablosundan bu etikete atanacak olan değer seçilip bu etiketin üzerine sürüklenerek bırakılır.
etiket simgesine tıklanır. Rapor sayfasında istenilen bandda istenilen boyutta etiket alanı oluşturulduktan sonra etiket adı girilir ve Alan Listesi tablosundan bu etikete atanacak olan değer seçilip bu etiketin üzerine sürüklenerek bırakılır.
- Aynı şekilde
 zengin metin kutusu simgesi kullanılarak da rapora metin eklenebilir.
zengin metin kutusu simgesi kullanılarak da rapora metin eklenebilir.
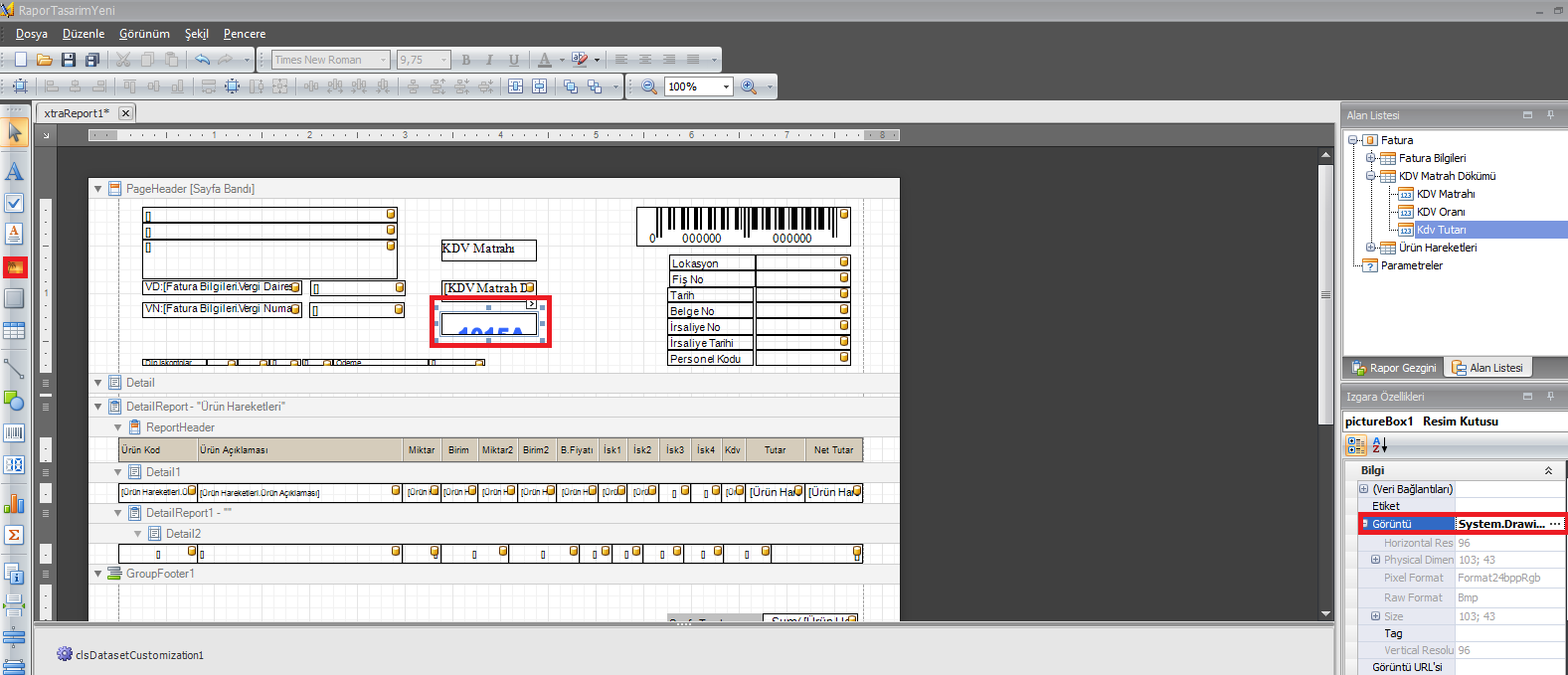
- Ayrıca araç çubuğunda
 resim kutusu seçeneği kullanılarak rapora görüntü eklenebilir. Resim kutusu simgesine tıkladıktan sonra rapor sayfasında istenilen bandda istenilen alanda resim alanı oluşturulduktan sonra Izgara Özellikleri tablosunda Görüntü alanında
resim kutusu seçeneği kullanılarak rapora görüntü eklenebilir. Resim kutusu simgesine tıkladıktan sonra rapor sayfasında istenilen bandda istenilen alanda resim alanı oluşturulduktan sonra Izgara Özellikleri tablosunda Görüntü alanında  butonuna tıklanır ve rapora eklenecek görüntü seçilir. Görüntü seçimi yapıldıktan sonra seçilen görüntü otomatik olarak resim kutusuna eklenir.
butonuna tıklanır ve rapora eklenecek görüntü seçilir. Görüntü seçimi yapıldıktan sonra seçilen görüntü otomatik olarak resim kutusuna eklenir.
- Görüntü eklendikten sonra Izgara Özellikleri
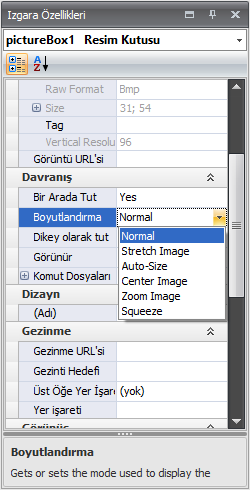 tablosunda Boyutlandırma alanından rapora eklenen görüntünün rapora nasıl yerleştirileceğine karar verilir.
tablosunda Boyutlandırma alanından rapora eklenen görüntünün rapora nasıl yerleştirileceğine karar verilir.
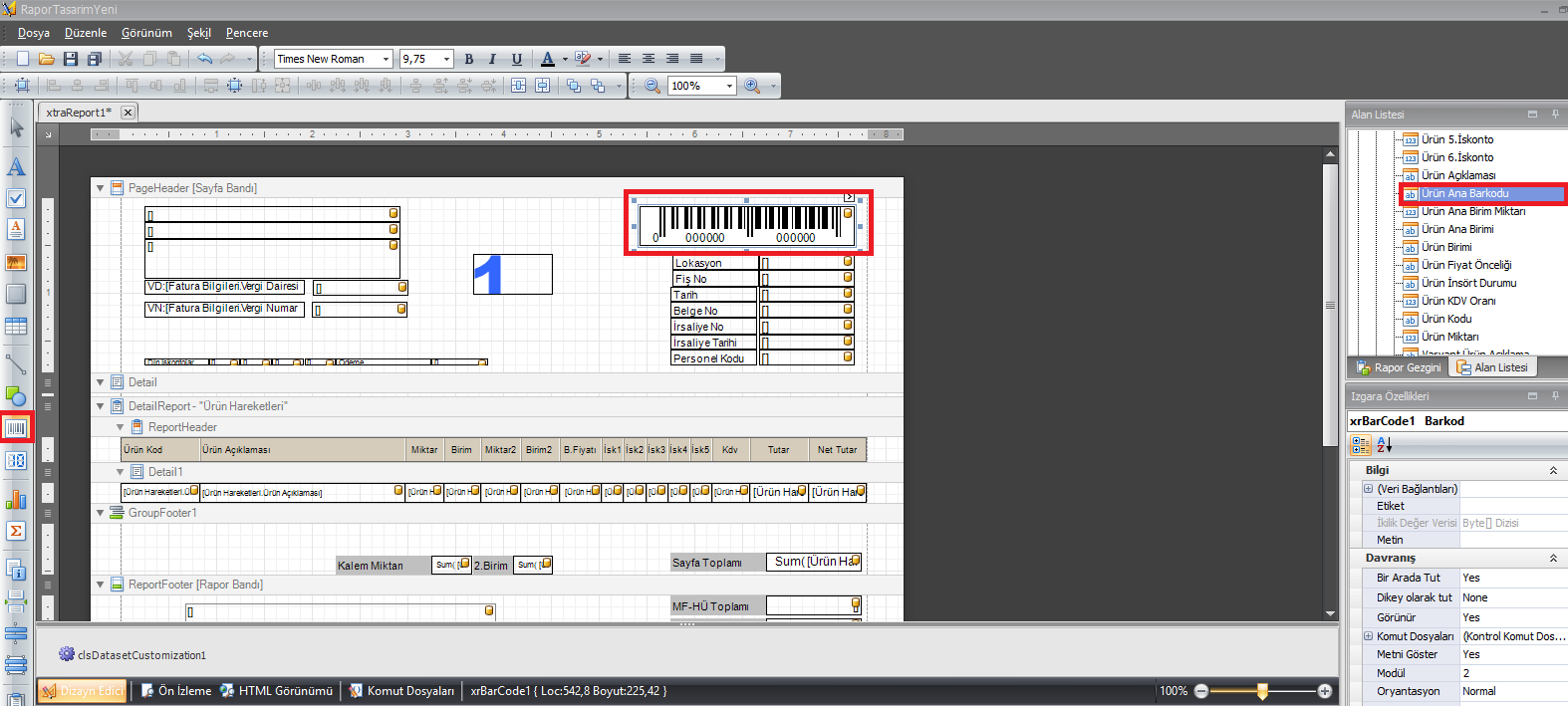
- Ayrıca araç çubuğunda
 barkod simgesi kullanılarak rapora barkod eklenebilir. Barkod simgesine tıkladıktan sonra rapor sayfasında istenilen bandda istenilen alanda barkod alanı oluşturulduktan sonra Alan Listesi tablosunda ürün ana barkodu veya barkodu seçilip barkod alanına sürüklenerek bırakılır.
barkod simgesi kullanılarak rapora barkod eklenebilir. Barkod simgesine tıkladıktan sonra rapor sayfasında istenilen bandda istenilen alanda barkod alanı oluşturulduktan sonra Alan Listesi tablosunda ürün ana barkodu veya barkodu seçilip barkod alanına sürüklenerek bırakılır.
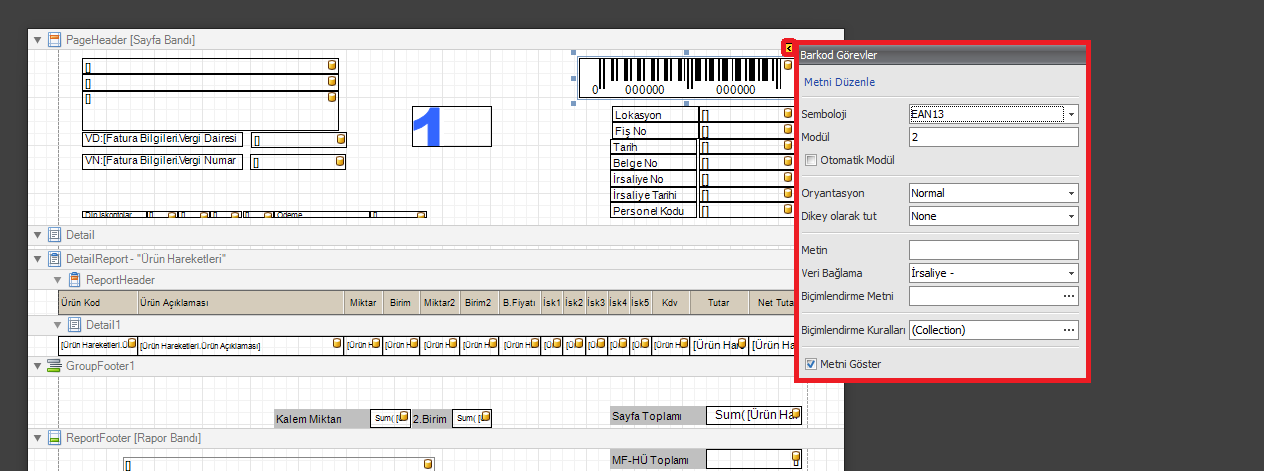
- Barkod ataması yapıldıktan sonra Barkod alanı üzerinde bulunan < simgesine tıklanırsa açılan Barkod görevler ekranında Semboloji alanında
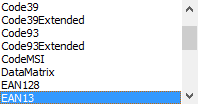 barkod tip seçimleri yapılarak barkodun düzgün bir şekilde forma yerleşmesi sağlanabilir.
barkod tip seçimleri yapılarak barkodun düzgün bir şekilde forma yerleşmesi sağlanabilir.
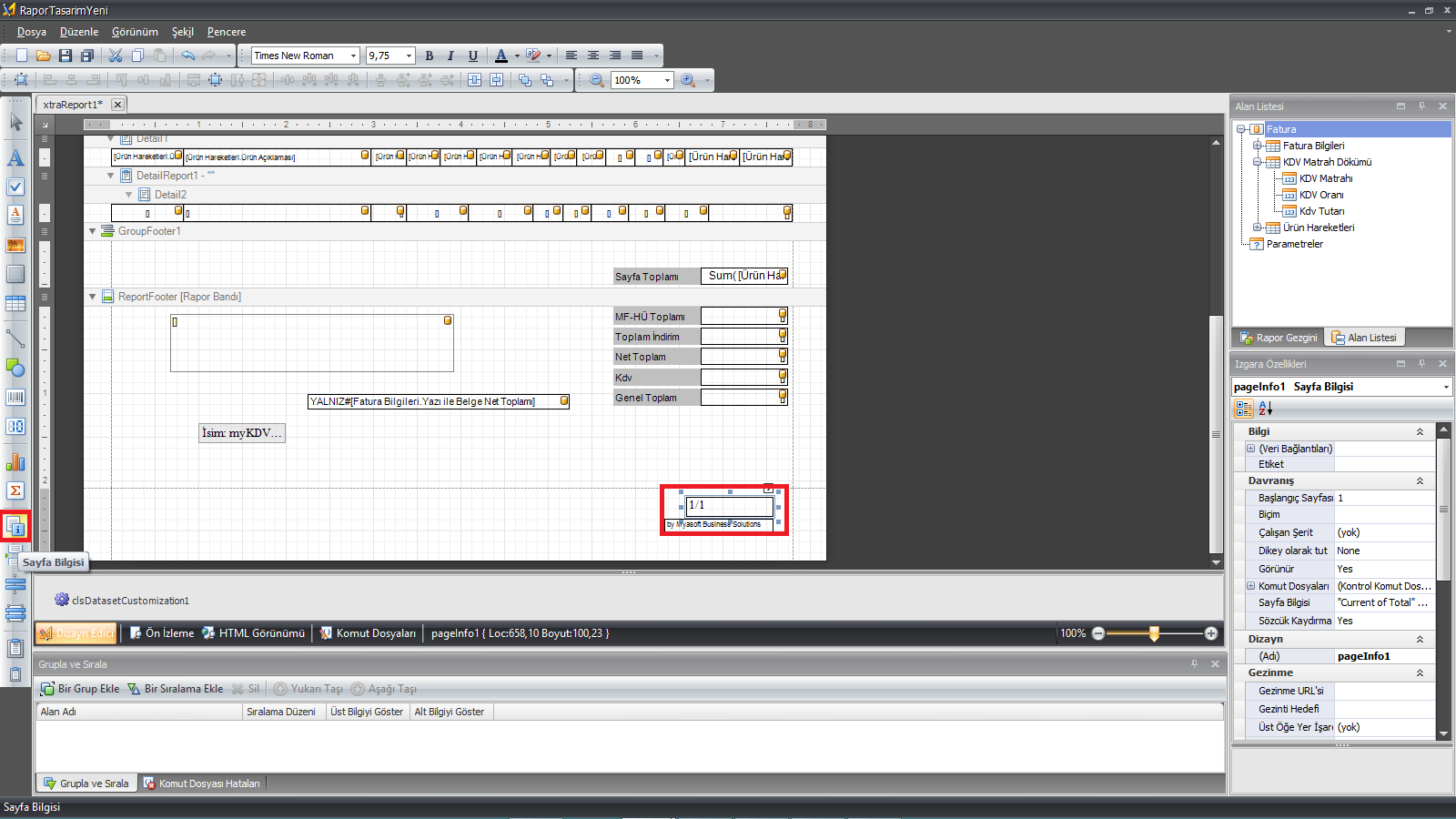
- Ayrıca rapora sayfa bilgisi eklenecekse;
 araç çubuğundan sayfa bilgisi simgesine tıklandıktan sonra rapor sayfasında istenilen rapor bandında istenilen alan seçildikten sonra sayfa bilgisi kutusu oluşturulur.
araç çubuğundan sayfa bilgisi simgesine tıklandıktan sonra rapor sayfasında istenilen rapor bandında istenilen alan seçildikten sonra sayfa bilgisi kutusu oluşturulur.
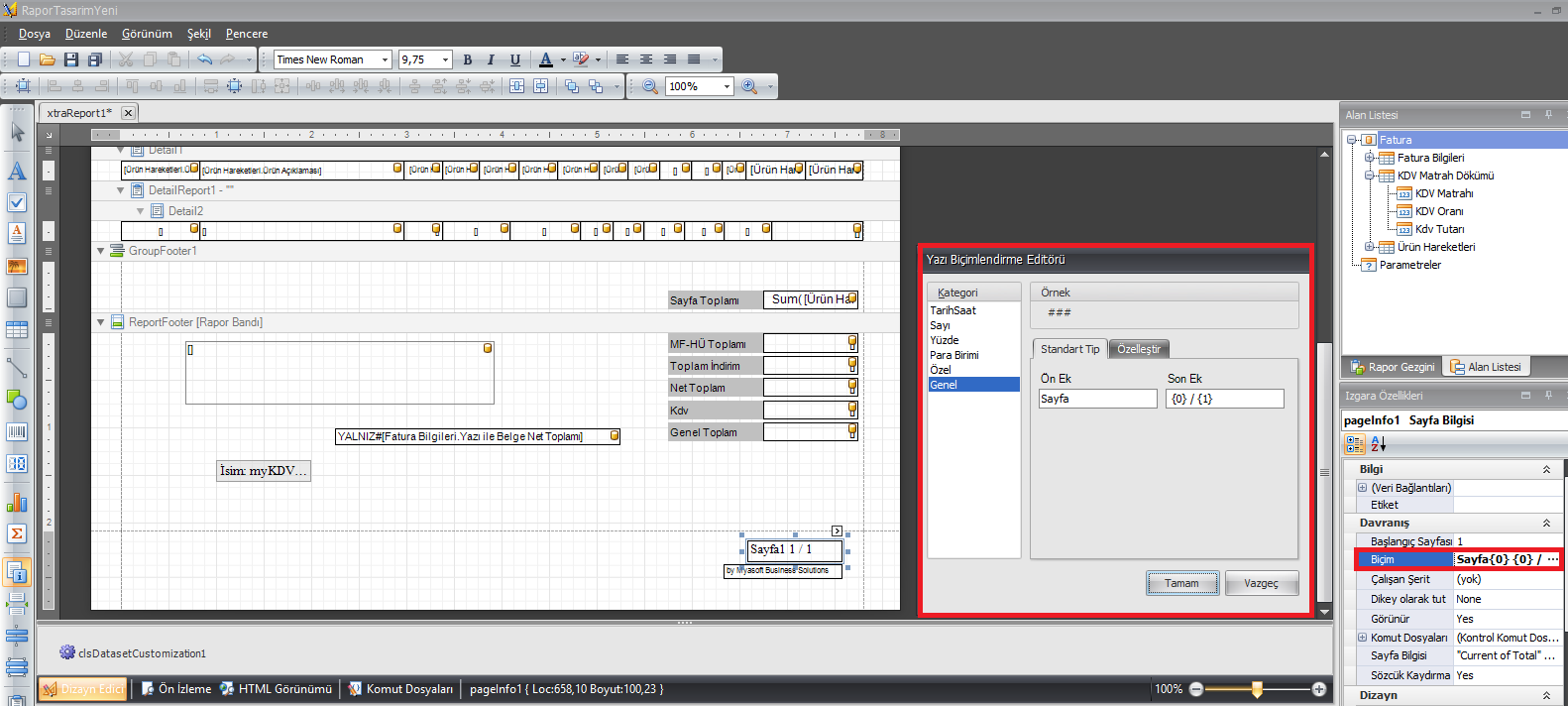
- Sayfa numarası eklendikten sonra Izgara Özellikleri tablosunda sayfa numarası ile ilgili değişiklikler yapılabilir. Örneğin; Biçim alanında
 butonu tıklanarak çıkan Yeni Biçimlendirme Editörü sayfasında;
butonu tıklanarak çıkan Yeni Biçimlendirme Editörü sayfasında;
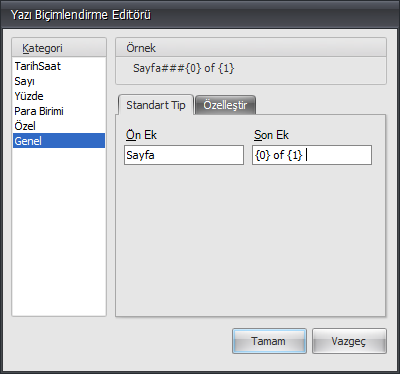
- Sayfa numarasının formatı seçilebilir. Sayfa numarasının TarihSaat formatında olması isteniyorsa TarihSaat seçilir. Aynı şekilde diğer Sayı, Yüzde, Para Birimi, Özel ve Genel formatları kullanılabilir. Burada Genel formatında dikkat edilirse Ön ek ve Son ek olarak iki alan görülür. Bu alanlarada kullanıcı yukarıdaki gibi ön ek ve son ek girerse ‘’
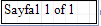 ’’şeklinde bir sayfa numaralandırması yapılabilir.
’’şeklinde bir sayfa numaralandırması yapılabilir.

Rapor sayfasında herhangi bir alanda sağ tıklandığı zaman 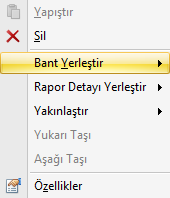 seçeneğine tıklandıktan sonra
seçeneğine tıklandıktan sonra 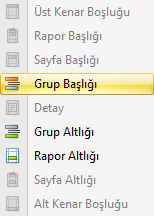 Grup Başlığı seçeneği ile rapor sayfasına yeni band eklenebilir.
Grup Başlığı seçeneği ile rapor sayfasına yeni band eklenebilir.
Rapora Tablo Ekleme
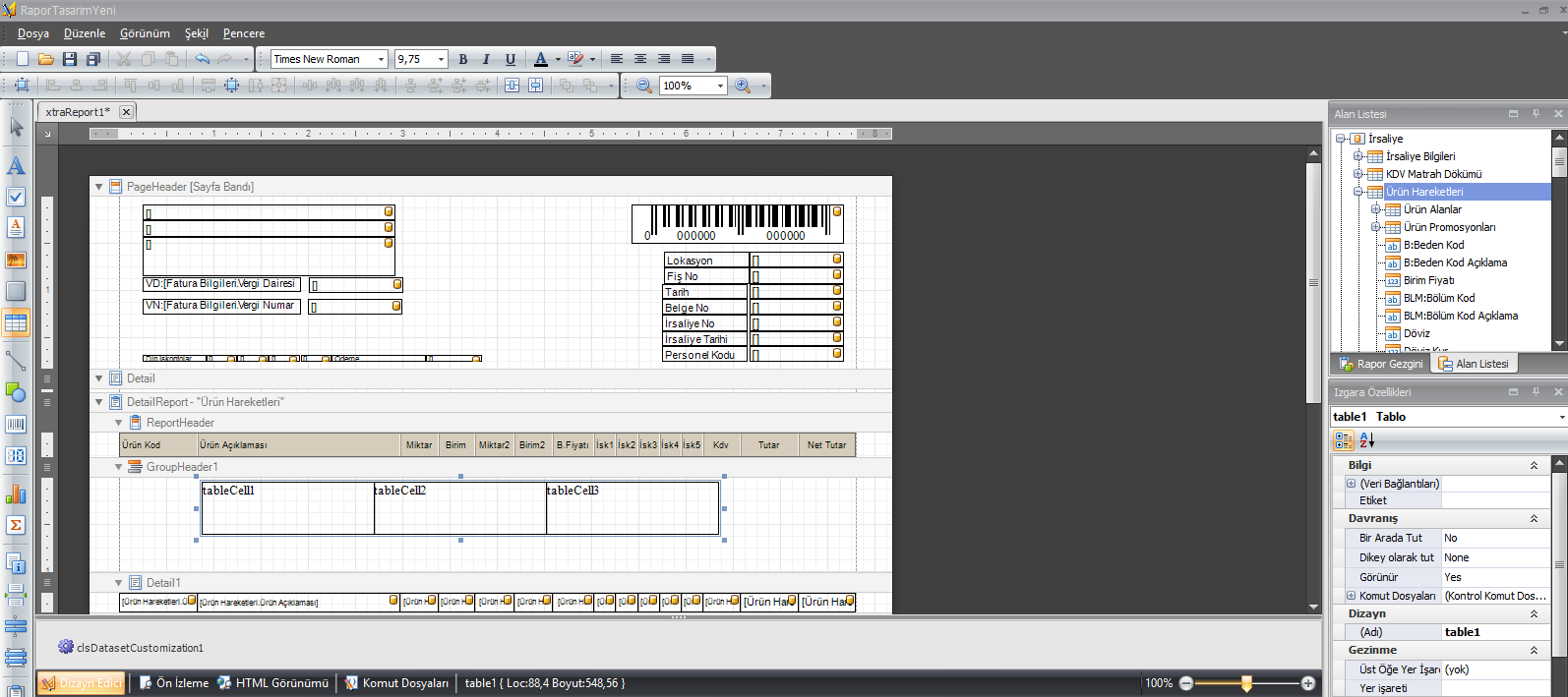
Dizayn Edici sekmesindeyken araç çubuğunda  Tablo simgesine tıklandıktan sonra rapor sayfasında istenilen rapor bandında istenilen alan seçildikten sonra tablo oluşturulur.
Tablo simgesine tıklandıktan sonra rapor sayfasında istenilen rapor bandında istenilen alan seçildikten sonra tablo oluşturulur.
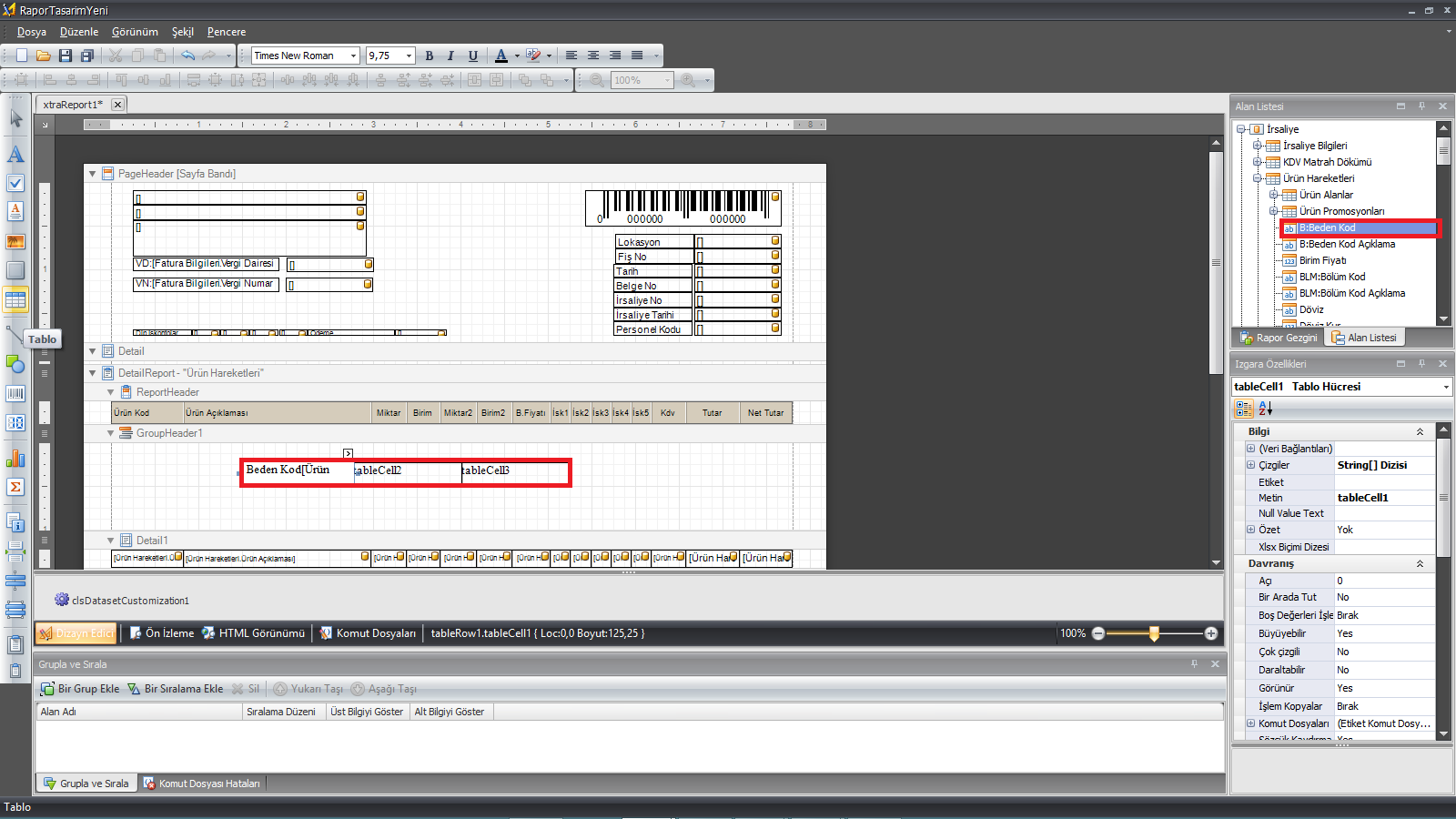
- Tablo oluşturulduktan sonra Tablo Hücrelerine tabloya atanacak verilerin isimleri yazılır. Örneğin; yukarıdaki resimde hücre1’e ‘Beden Kod’ yazılmıştır. Bu şekilde hücre adlandırmaları yapıldıktan sonra hücrelere bağlanacak olan verilere Alan Listesi tablosundan istenilen veriler seçildikten sonra sürüklenip bırakılarak tabloya veriler bağlanabilir. Eğer tabloya hücre eklenecek veya tablodan hücre silinecekse tablo üzerine tıklayınca görülen > simgesine Sağ Tıklanır. Sağ TıklaàYükleà
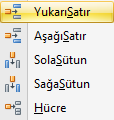 işlemleri takip edilerek tabloya hücre eklenebilir. Aynı şekilde Sağ TıklaàSil işlemleri takip edilerek de tablodan hücre silinebilir.
işlemleri takip edilerek tabloya hücre eklenebilir. Aynı şekilde Sağ TıklaàSil işlemleri takip edilerek de tablodan hücre silinebilir.
- Tablo üzerinde beliren > simgesine sol tıklanırsa da;
Tablo Hücresi Görevler 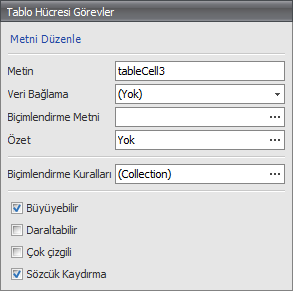 ekranında tabloya ait özellikler görülebilir. Buradaki özellikler kullanılarak tabloya büyütülebilme, daraltılabilme, çok çizgili ve sözcük kaydırmalı nitelikleri kazandırılabilir. Ayrıca Biçimlendirme Metni ile de tablo metinlerinin formatları değiştirilebilir.
ekranında tabloya ait özellikler görülebilir. Buradaki özellikler kullanılarak tabloya büyütülebilme, daraltılabilme, çok çizgili ve sözcük kaydırmalı nitelikleri kazandırılabilir. Ayrıca Biçimlendirme Metni ile de tablo metinlerinin formatları değiştirilebilir.
Rapora Hesaplanmış Alan Ekleme
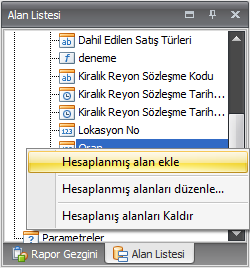 Alan Listesi tablosunda, hesaplanmış alan eklenecek rapor başlığı seçilir. Rapor başlığı üzerinde sağ tıklama işlemi yapıldıktan sonra Hesaplanmış Alan Ekle seçeneği seçilir.
Alan Listesi tablosunda, hesaplanmış alan eklenecek rapor başlığı seçilir. Rapor başlığı üzerinde sağ tıklama işlemi yapıldıktan sonra Hesaplanmış Alan Ekle seçeneği seçilir.
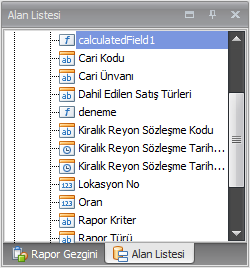 Yukarıdaki işlemler yapıldıktan sonra hesaplama alanı(calculatedfield1) eklenmiş olarak görülür.
Yukarıdaki işlemler yapıldıktan sonra hesaplama alanı(calculatedfield1) eklenmiş olarak görülür.
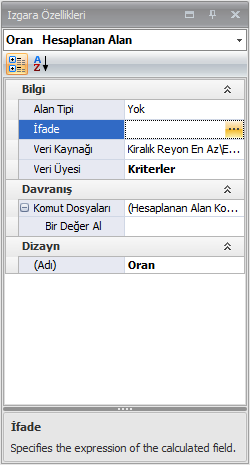 Bu alanın adı otomatik olarak ''CalculatedfieldX'' olarak gelir. İsteğe bağlı olarak Dizayn alanından alanın Adı değiştirilebilir. Örneğin yukarıdaki ekranda Oran olarak değiştirilmiştir.
Bu alanın adı otomatik olarak ''CalculatedfieldX'' olarak gelir. İsteğe bağlı olarak Dizayn alanından alanın Adı değiştirilebilir. Örneğin yukarıdaki ekranda Oran olarak değiştirilmiştir.
- İfade alanında
 butonuna tıklanarak hesaplanmış alanına eklenecek veriler eklenir.
butonuna tıklanarak hesaplanmış alanına eklenecek veriler eklenir.
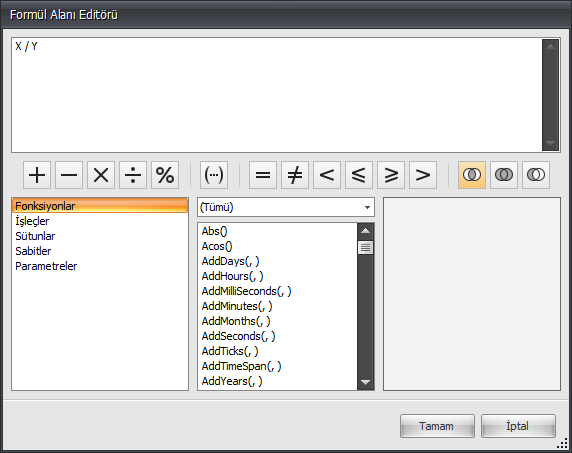
- Açılan Formül Alanı Editörü ekranında; fonksiyonlar, işleçler(+,-,/ , mantıksal ifadeler v.b), sabitler(True-False), parametreler, sütunlar(alan listesindeki alanlar) kullanılarak veri girişi yapıldıktan sonra Tamam butonuna tıklanır.
Rapora Grafik Ekleme
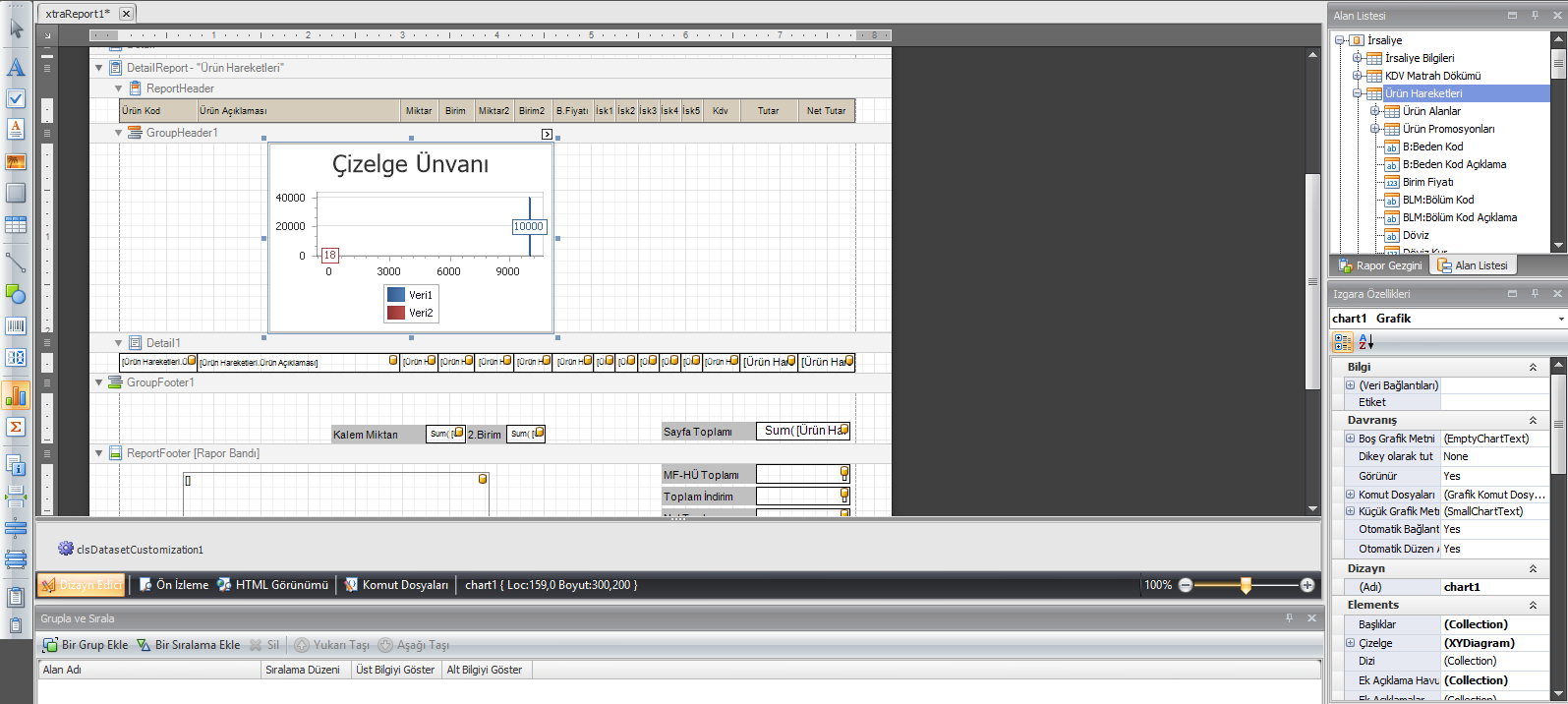
- Dizayn Edici sekmesindeyken araç çubuğunda
 Grafik simgesine tıklandıktan sonra rapor sayfasında istenilen rapor bandında istenilen alan seçildikten sonra grafik alanı oluşturulur. Grafik alanı oluşyurulduktan sonra grafik alanı seçilirse üzerinde beliren > simgesi tıklanırsa;
Grafik simgesine tıklandıktan sonra rapor sayfasında istenilen rapor bandında istenilen alan seçildikten sonra grafik alanı oluşturulur. Grafik alanı oluşyurulduktan sonra grafik alanı seçilirse üzerinde beliren > simgesi tıklanırsa;
açılan 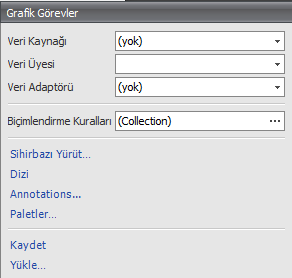 Grafik Görevler ekranında Sihizrbazı Yürüt seçeneği kullanılarak grafik oluşturulmaya başlanır.
Grafik Görevler ekranında Sihizrbazı Yürüt seçeneği kullanılarak grafik oluşturulmaya başlanır.
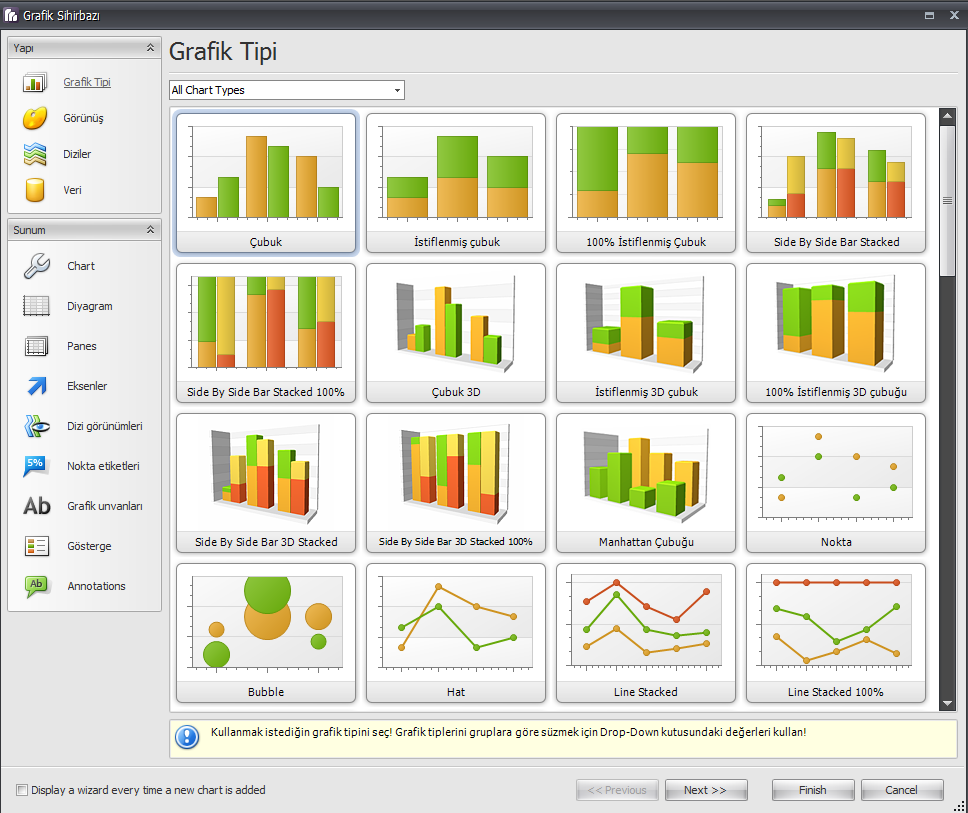
- Grafik Sihirbazı ekranında oluşturulacak olan grafiğin tipi seçilir. (Bar, line, pie, table ). Next(İleri) butonuna tıklanır.
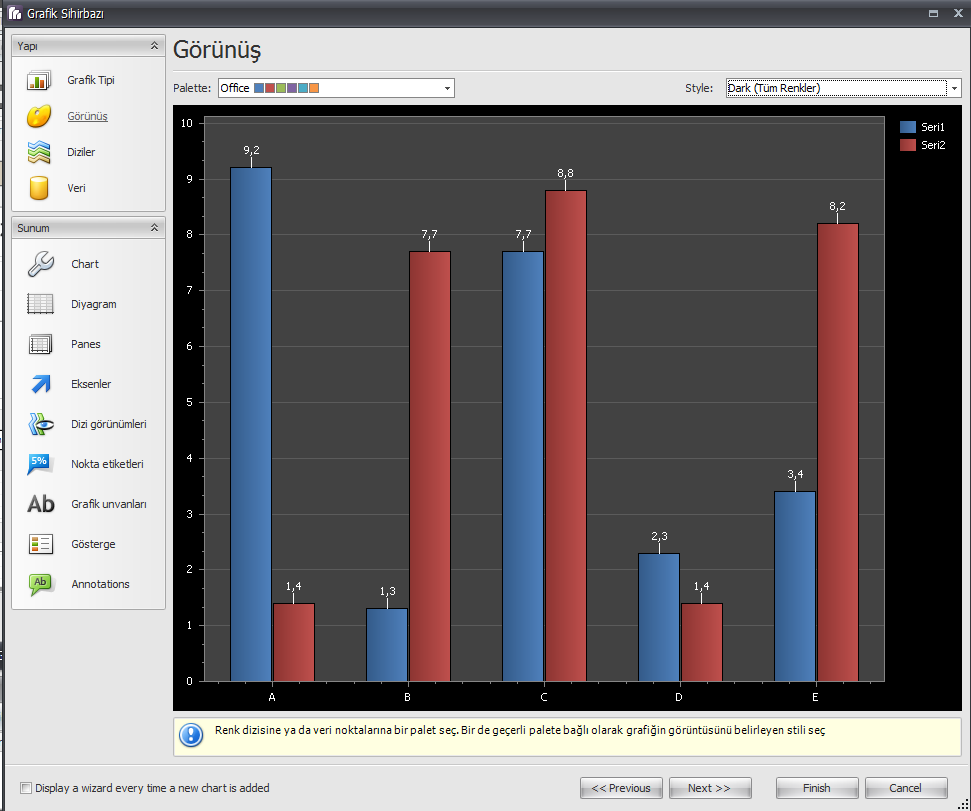
- Görünüş yapı sekmesinden istenilen renk ve style seçilir. İleri butonuna tıklanır.
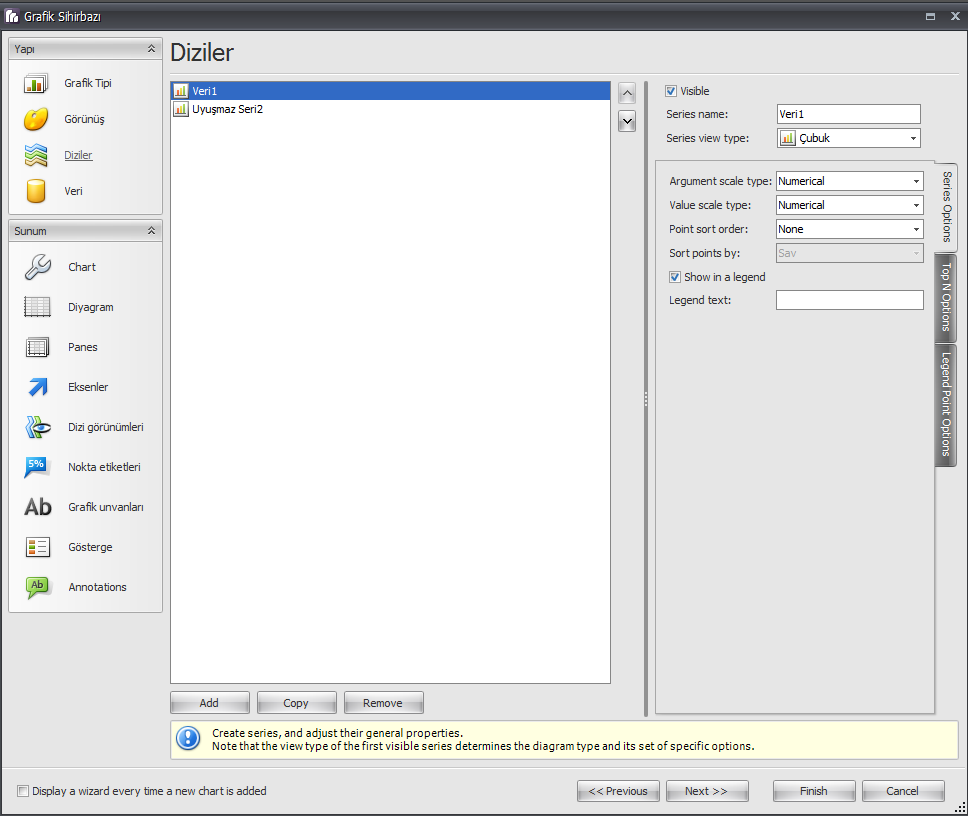
- Diziler yapı sekmesinde grafiğin dizileri oluşturulabilir. Grafik dizisi arttırılmak isteniyorsa Add butonuna tıklanır. Eğer var olan bir grafik kopyalanmak isteniyorsa Copy; var olan bir dizi silinmek isteniyorsa da Remove butonuna tıklanır. Bu ekranda Series Name alanında seçilen dizinin adı değiştirilebilir.
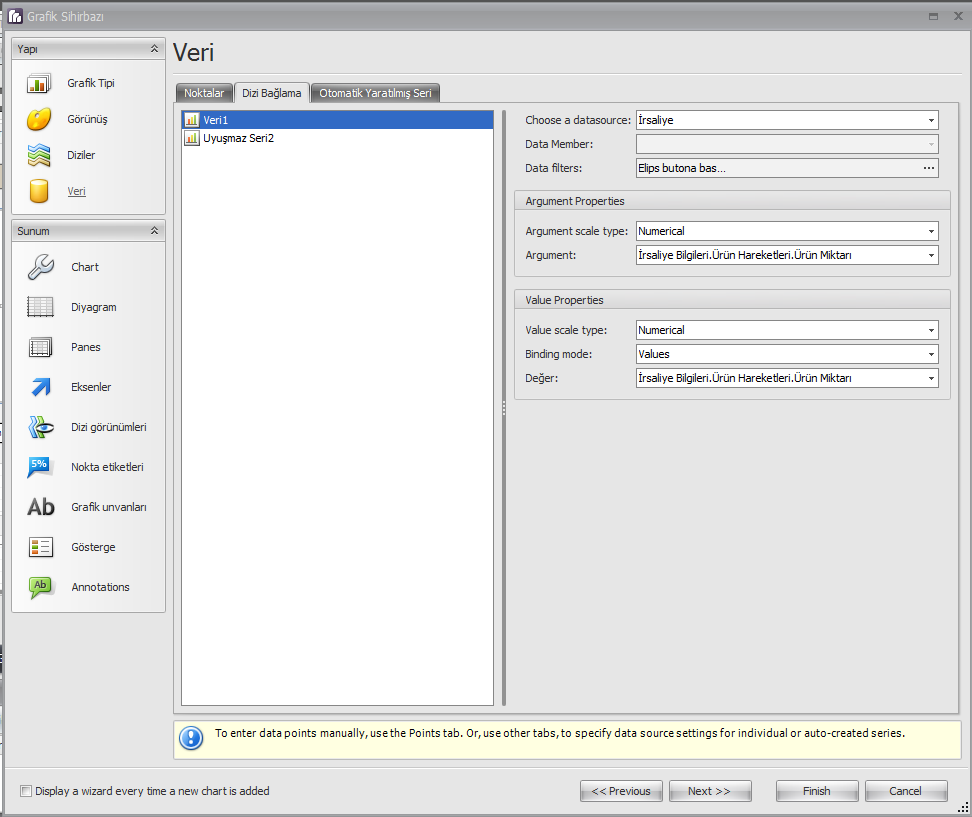
- Veri sekmesinde ise dizilere veri bağlaması yapılır. Veri bağlanacak dizi seçildikten sonra Dizi Bağlama sekmesinde Argument Properties tablosu altında Argument(konu) alanında diziye bağlanacak konu başlığı seçilir. Value Properties tablosu altında da Değer alanında diziye bağlanacak veri değeri seçilir. İleri(Next) butonuna tıklanır.
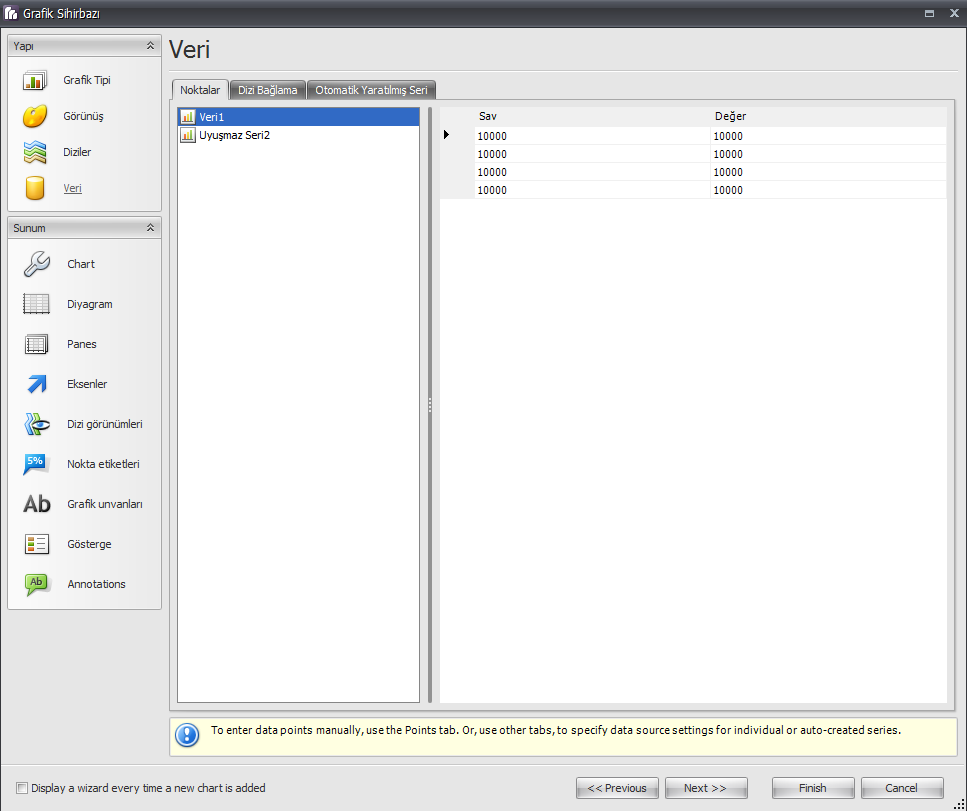
- Dizilere veriler bağlandıktan sonra Noktalar sekmesinde bağlanan değerlere göre seçilen dizinin grafikte noktaları belirlenen noktaları görülebilir.
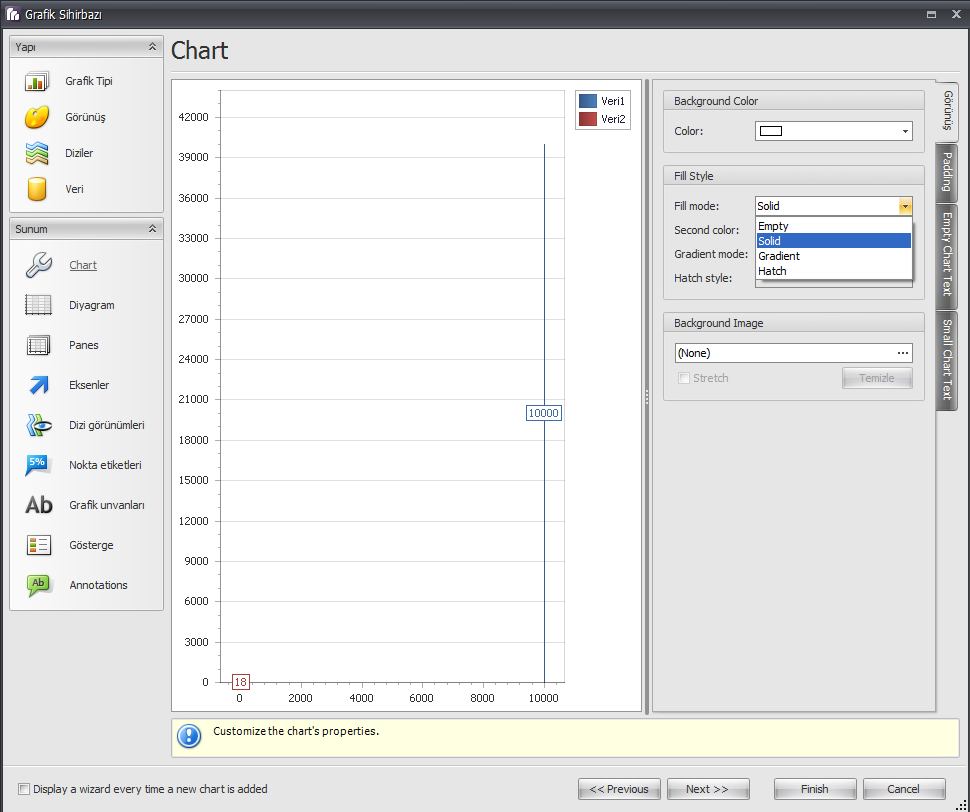
- Chart sunum sekmesinde Fill Mode alanında grafiğin dolgu modu seçilir. (koyu, mat, eğimli gibi) İleri butonuna tıklanır.
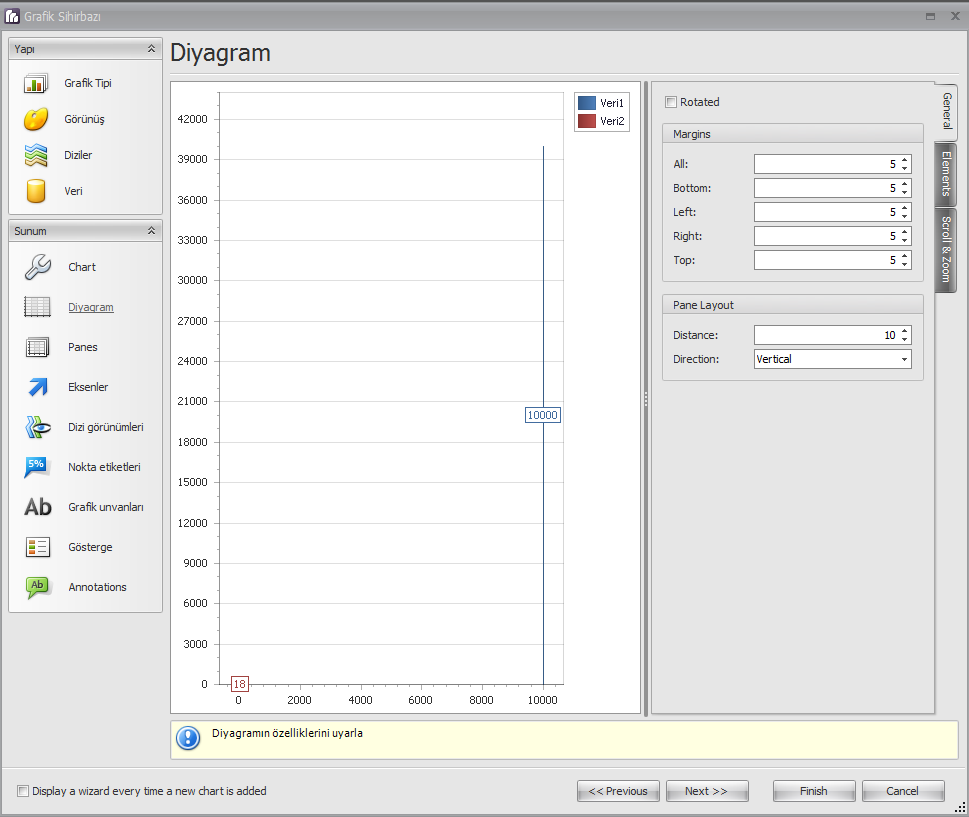
- Diyagram sunum sekmesinde grafiğin marjları yani kenar boşlukları ayarlanabilir. Kenra boşlukları ayarlandıktan sonra İleri butonuna tıklanır.
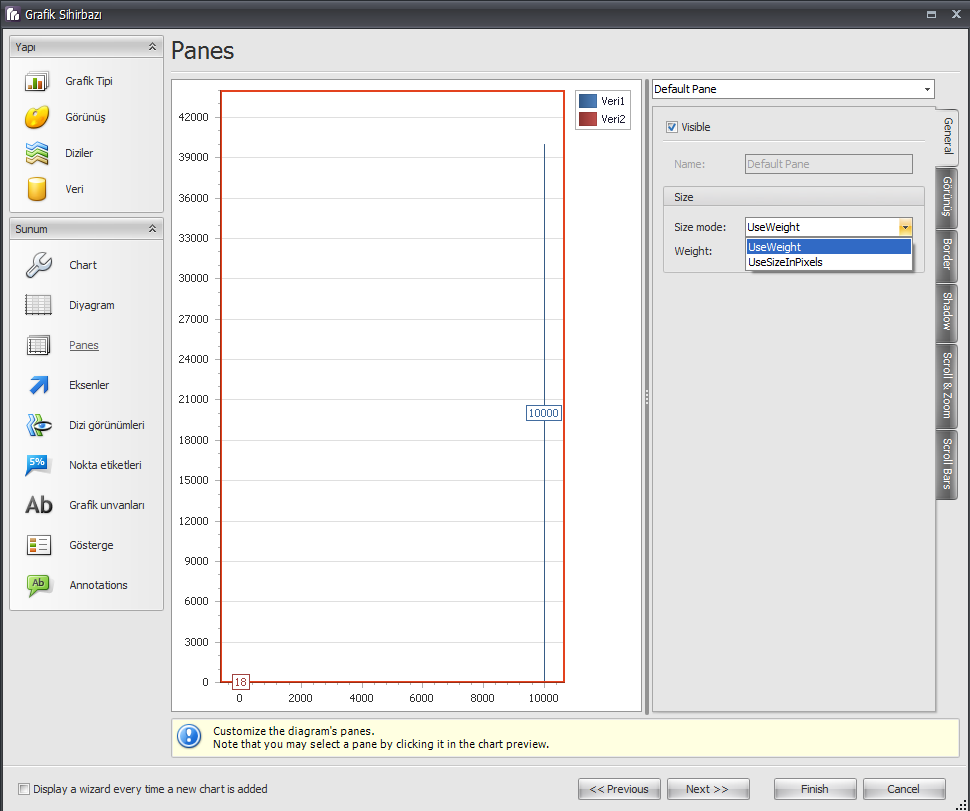
- Panes sunum sekmesinde de grafiğin bölge alanının Size tablosu altında Size mode alanındaki seçenekler kullanılarak boyutlandırması yapılabilir. İleri butonuna tıklanır.
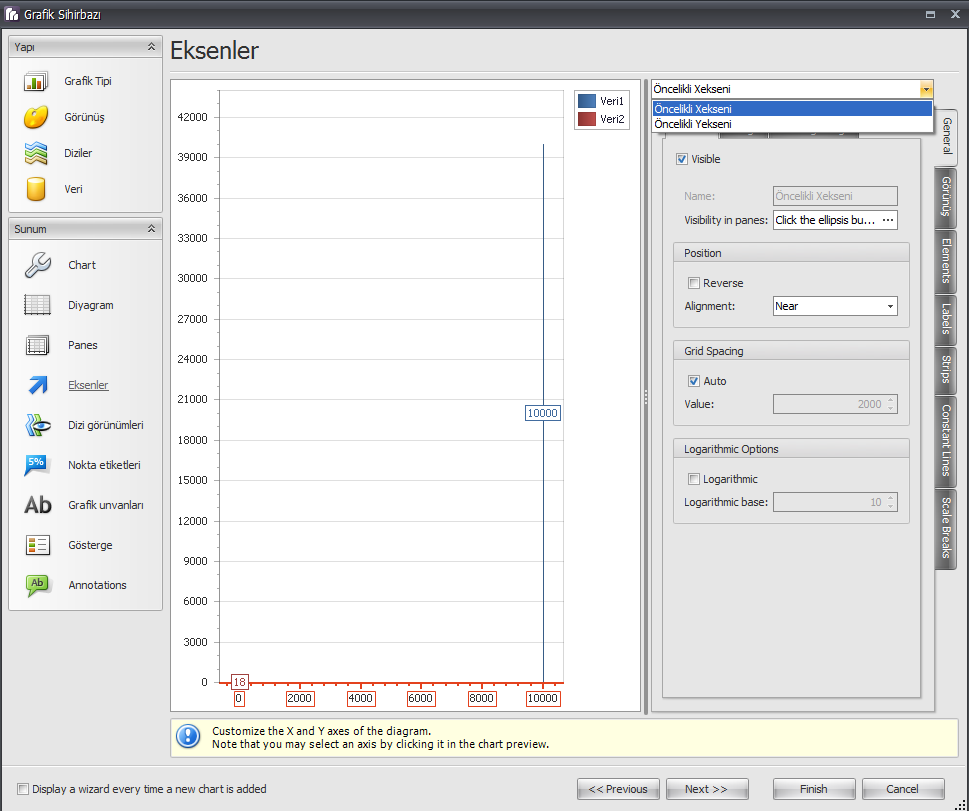
- Eksenler sunum sekmesinde grafiğin eksen ayarlamaları yapılır. Öncelikli X ve Öncelikli Y ekseni seçenekleri kullanılarak dizilerin hangi eksenlere bağlanacağına karar verilir. İleri butonuna tıklanır.
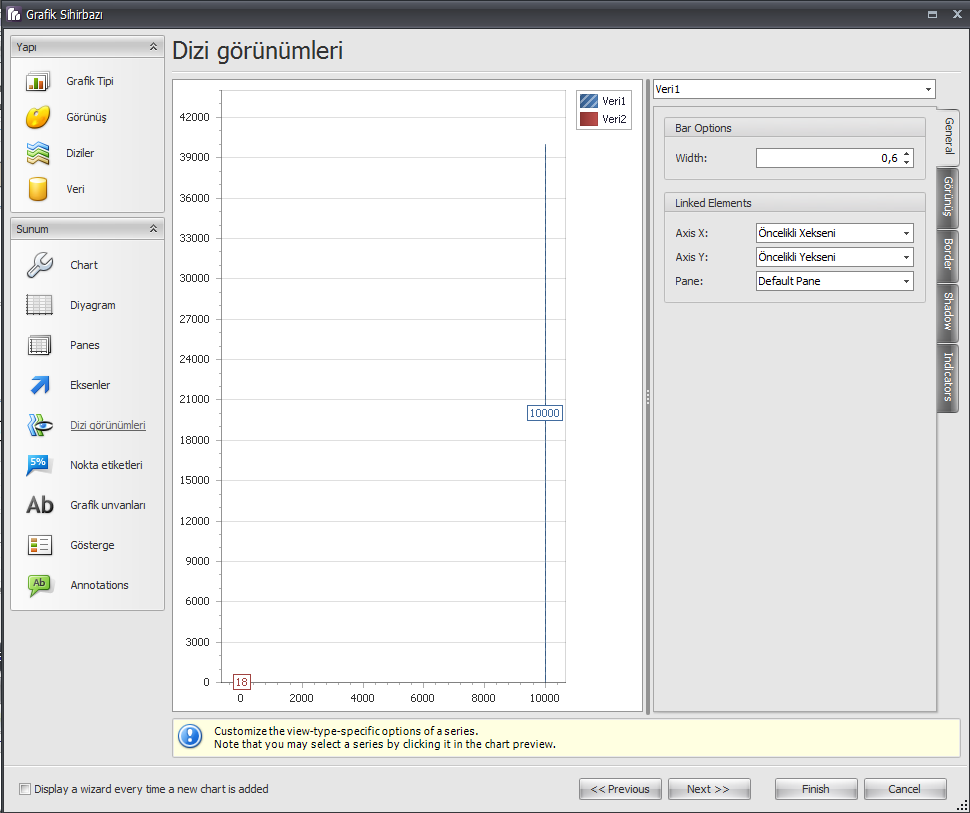
- Dizi Görünümleri sunum sekmesinde seçilen diziye göre bağlı olan eksenler görülebilir, değiştirilebilir ve Bar Options tablosu altında bar genişlik ayarı yapılabilir. İleri butonuna tıklanır.
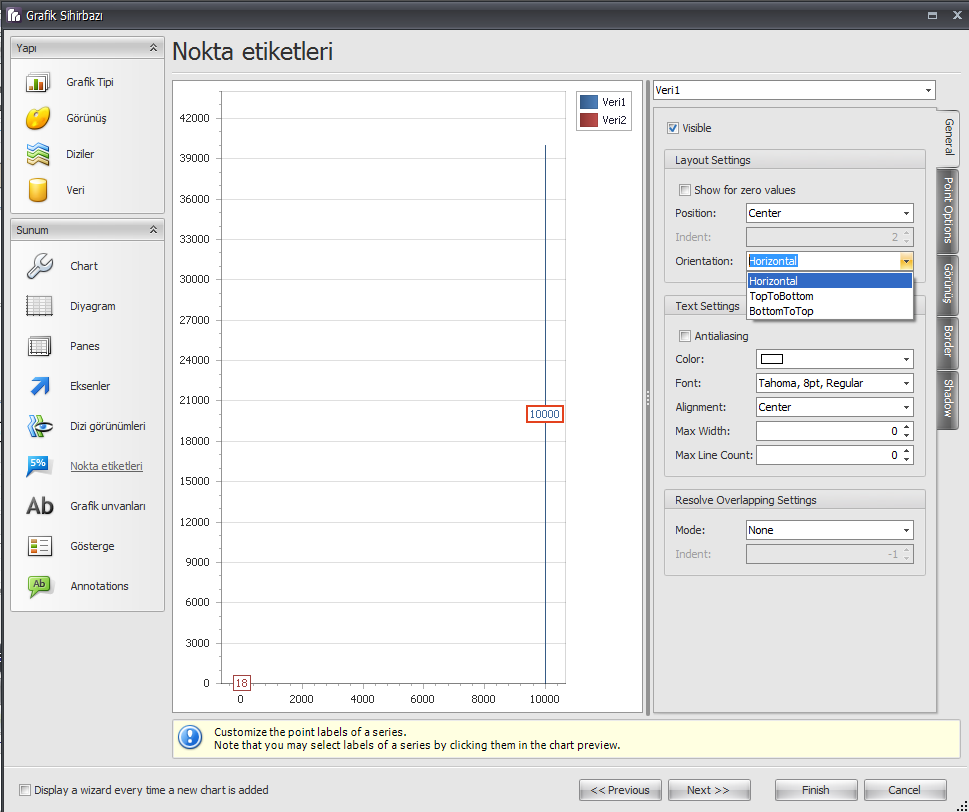
- Nokta Etiketleri sunum sekmesinde Layout Settings tablosu altında Orientation alanında grafik noktalarının nasıl görünmesi gerektiği seçimi yapılır. (yatay, aşağı doğru, yukarı doğru gibi)
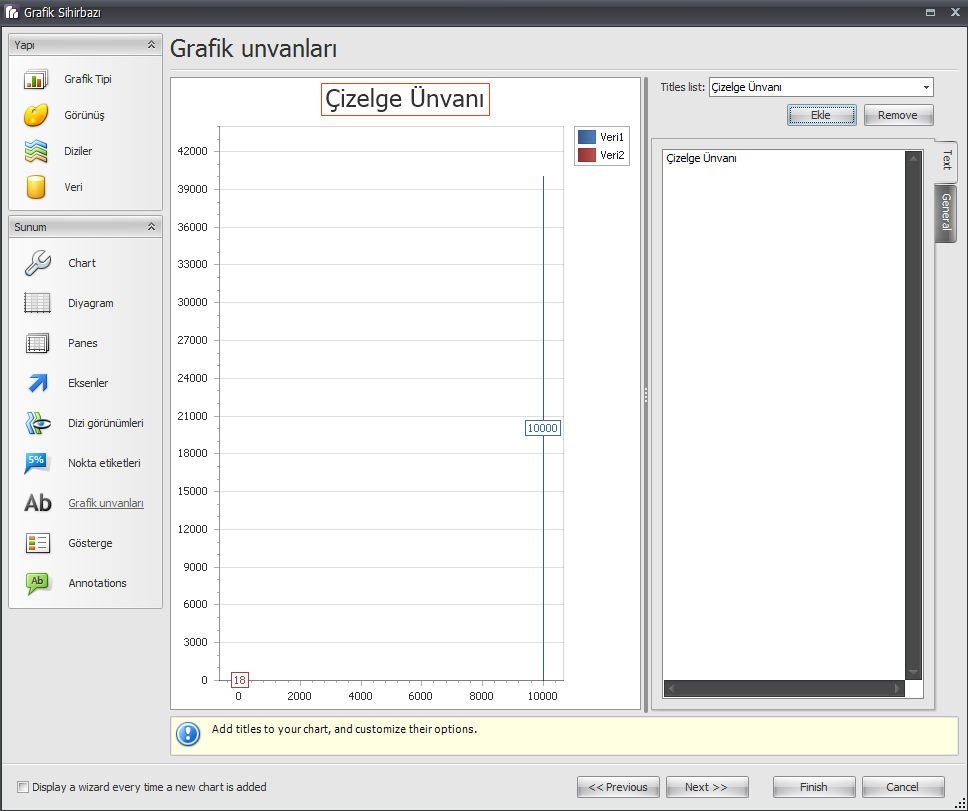
- Grafik Ünvanları sunum sekmesinde grafiğe Ekle butonu kullanılarak çizelge ünvanı eklenebilir.
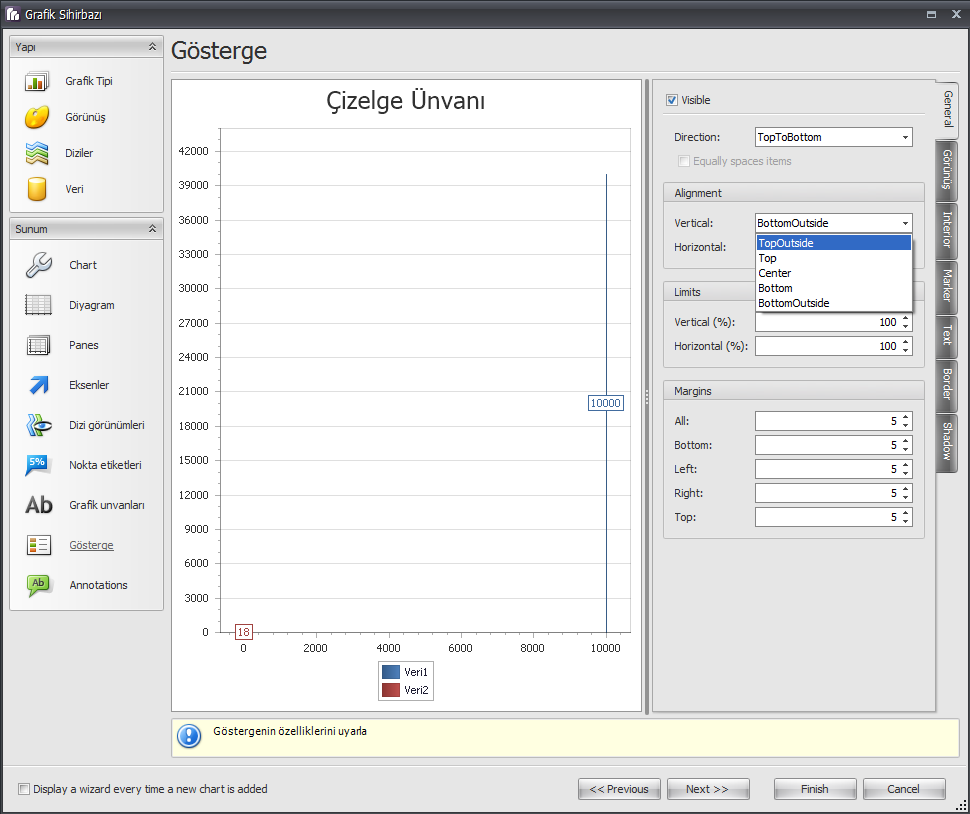
- Gösterge sunum sekmesinde dizi göstergesinin hizası Alignment tablosu altında Vertical alanından seçilebilir. İleri butonuna tıklanır.
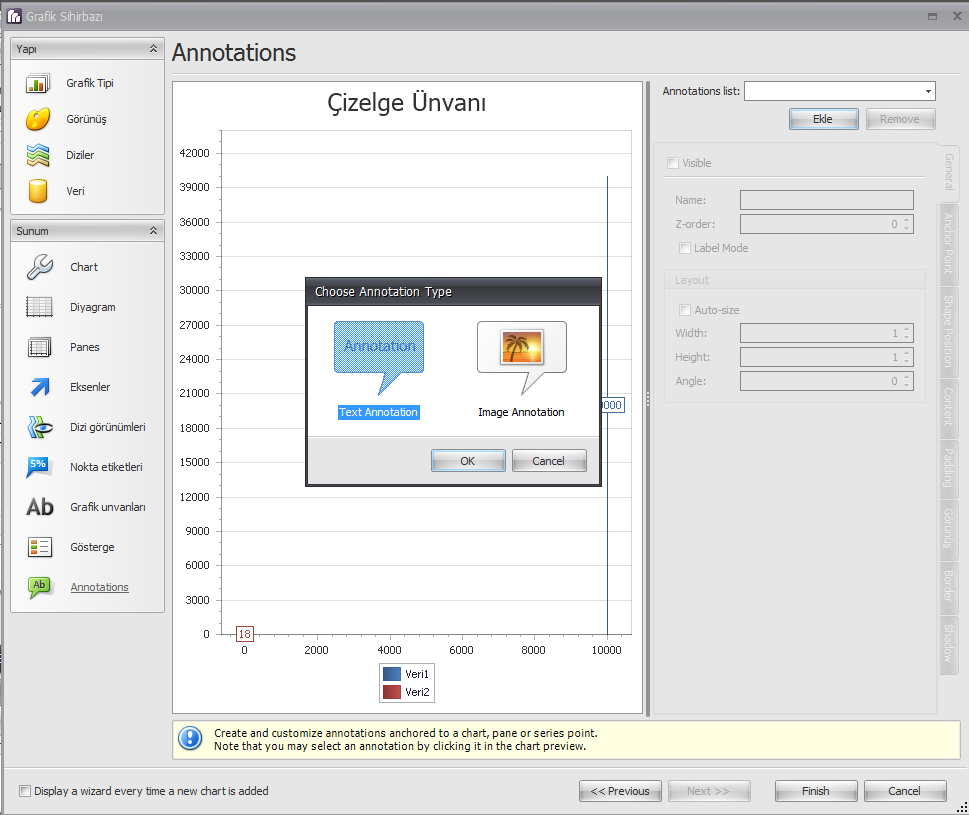
- Annotations sunum sekmesinde de son olarak grafiğe Text Annotation veya Image Annotation seçenekleri kullanılarak metin veya resimlerle açıklamalar eklenebilir. Finish(Bitir) butonu tıklanarak da grafik oluşturma işlemi tamamlanmış olur.
- Rapor Düzenlemesi tamamlandıktan sonra Ön İzleme sekmesi kullanılarak rapor, yazdırılmadan önce windows uygulaması ile görüntülenebilir.
Copyright © 2014 by ADAMPOS. All Rights Reserved.

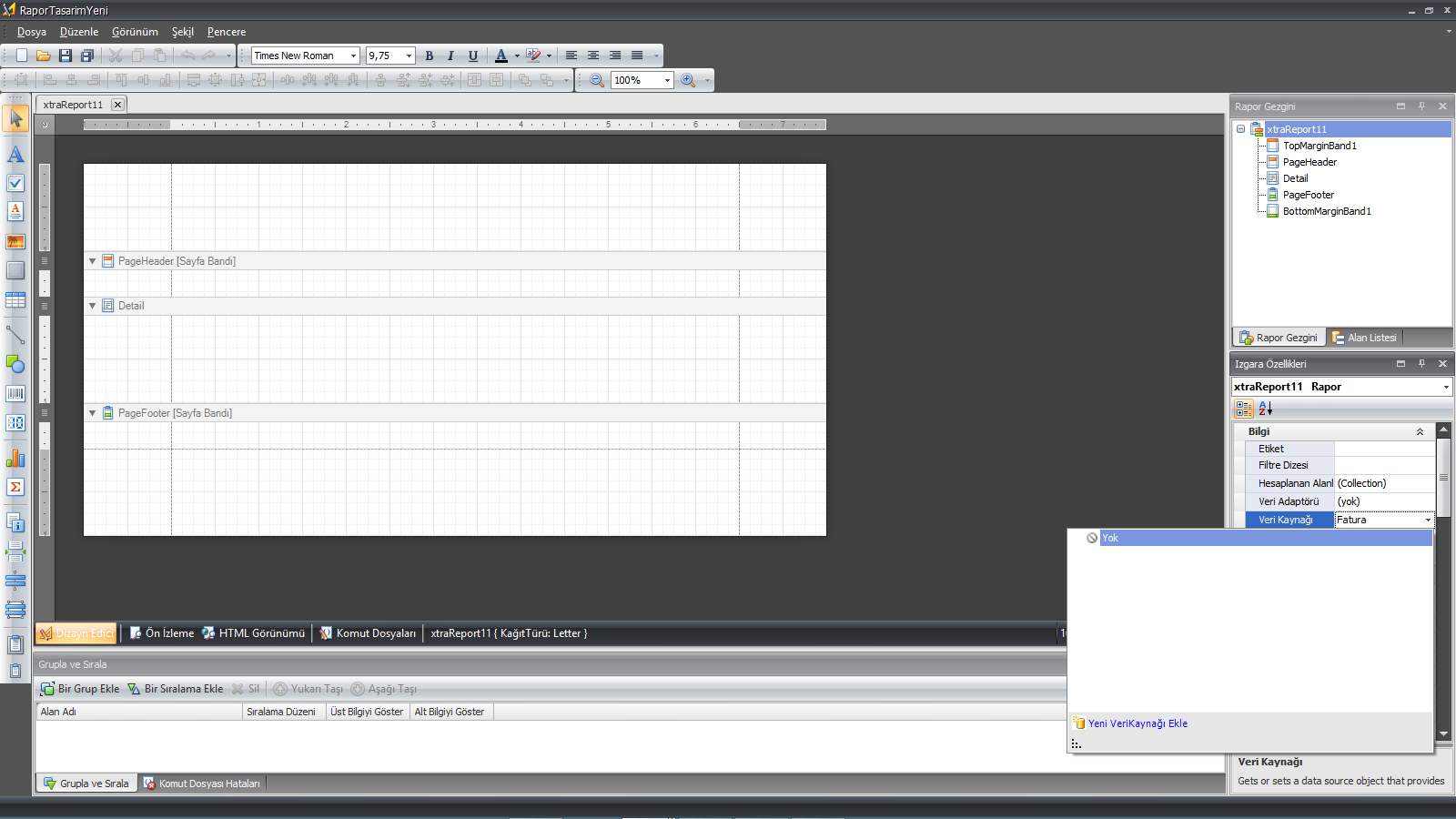
 butonuna tıklandıktan sonra açılan sayfada Veri Kaynağı Ekle seçeneği ile ilgili rapor standart formu seçilir.
butonuna tıklandıktan sonra açılan sayfada Veri Kaynağı Ekle seçeneği ile ilgili rapor standart formu seçilir.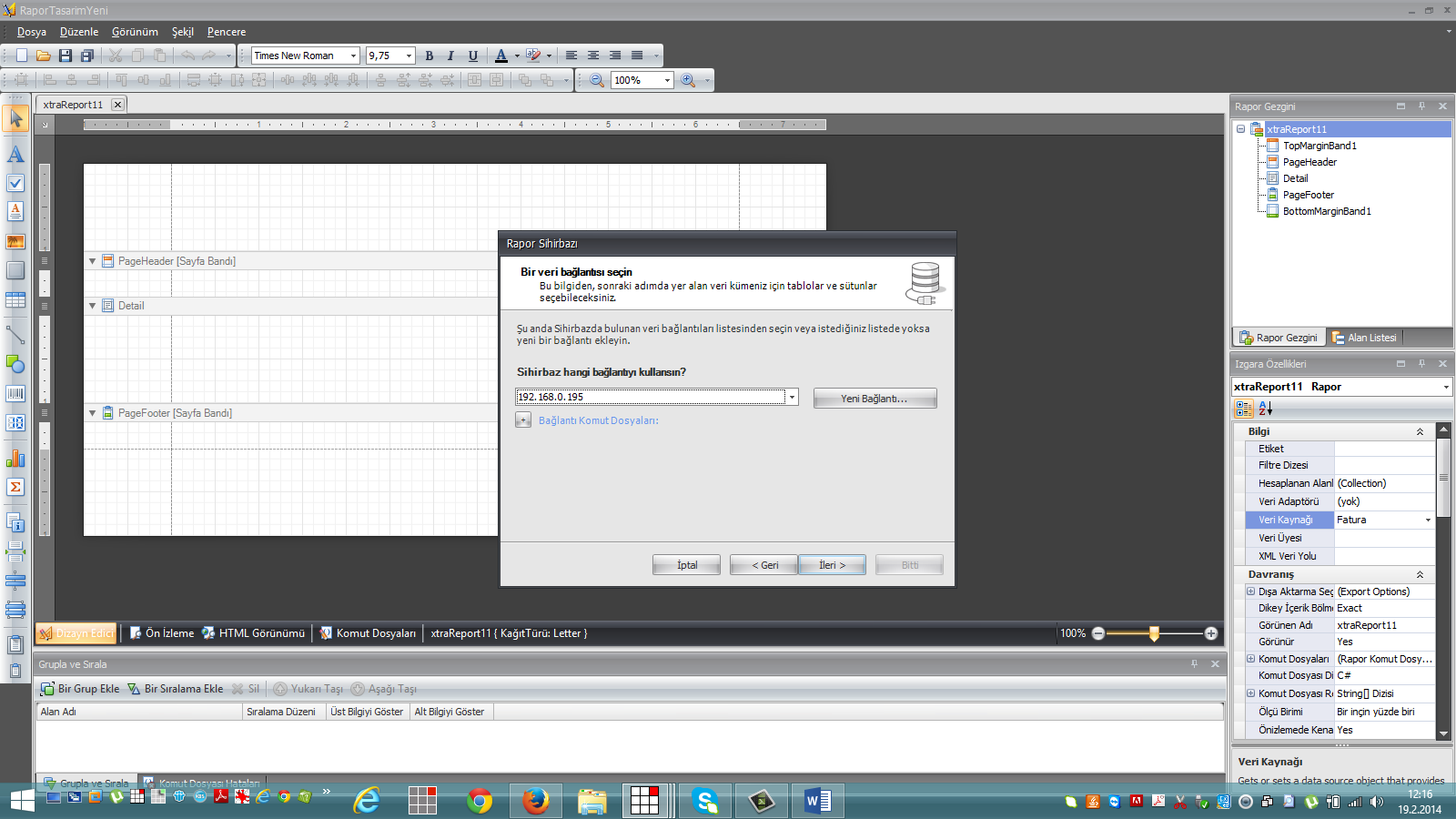
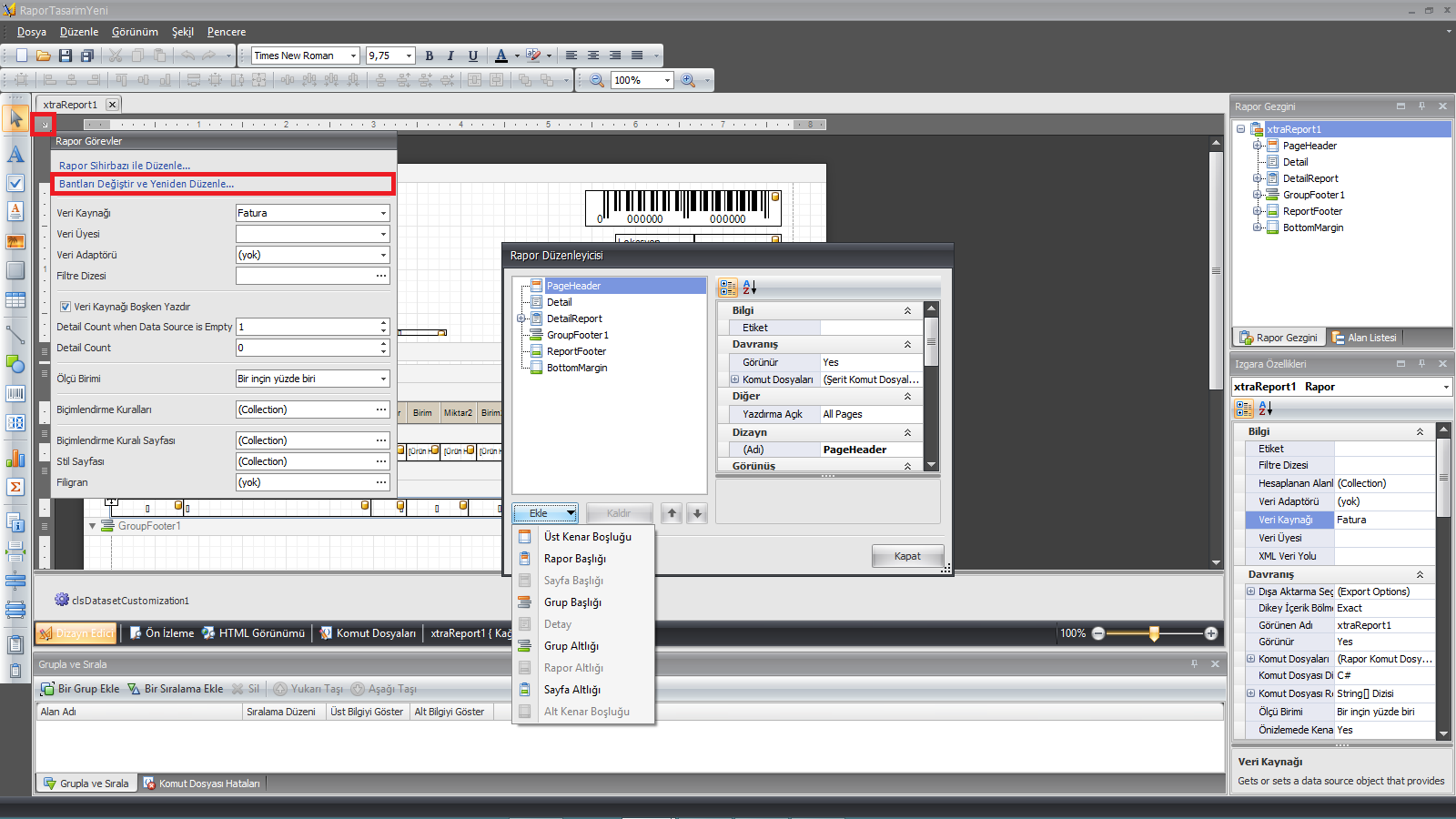
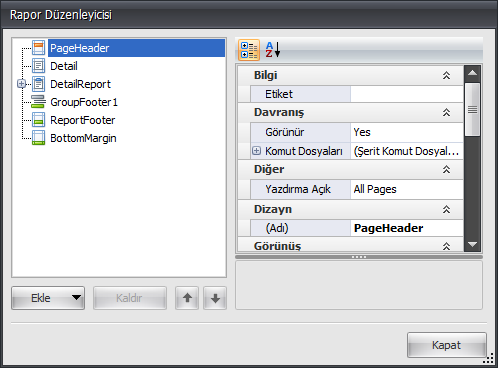
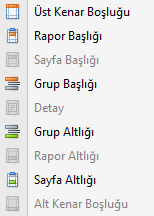 üst kenar başlığı, alt kenar boşluğu, grup, rapor ve sayfa altlıkları ile band başlıkları eklenebilir.
üst kenar başlığı, alt kenar boşluğu, grup, rapor ve sayfa altlıkları ile band başlıkları eklenebilir. etiket simgesine tıklanır. Rapor sayfasında istenilen bandda istenilen boyutta etiket alanı oluşturulduktan sonra etiket adı girilir ve Alan Listesi tablosundan bu etikete atanacak olan değer seçilip bu etiketin üzerine sürüklenerek bırakılır.
etiket simgesine tıklanır. Rapor sayfasında istenilen bandda istenilen boyutta etiket alanı oluşturulduktan sonra etiket adı girilir ve Alan Listesi tablosundan bu etikete atanacak olan değer seçilip bu etiketin üzerine sürüklenerek bırakılır. zengin metin kutusu simgesi kullanılarak da rapora metin eklenebilir.
zengin metin kutusu simgesi kullanılarak da rapora metin eklenebilir.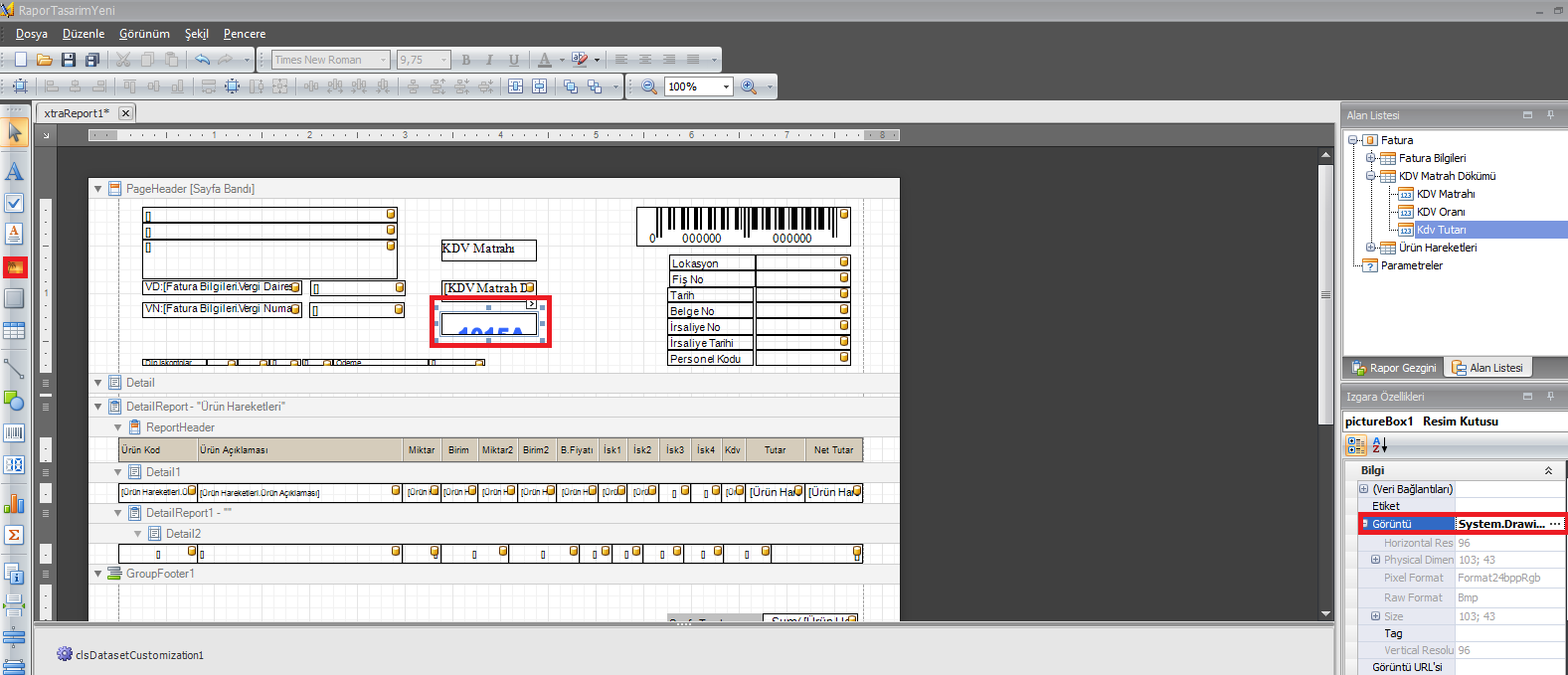
 resim kutusu seçeneği kullanılarak rapora görüntü eklenebilir. Resim kutusu simgesine tıkladıktan sonra rapor sayfasında istenilen bandda istenilen alanda resim alanı oluşturulduktan sonra Izgara Özellikleri tablosunda Görüntü alanında
resim kutusu seçeneği kullanılarak rapora görüntü eklenebilir. Resim kutusu simgesine tıkladıktan sonra rapor sayfasında istenilen bandda istenilen alanda resim alanı oluşturulduktan sonra Izgara Özellikleri tablosunda Görüntü alanında  butonuna tıklanır ve rapora eklenecek görüntü seçilir. Görüntü seçimi yapıldıktan sonra seçilen görüntü otomatik olarak resim kutusuna eklenir.
butonuna tıklanır ve rapora eklenecek görüntü seçilir. Görüntü seçimi yapıldıktan sonra seçilen görüntü otomatik olarak resim kutusuna eklenir.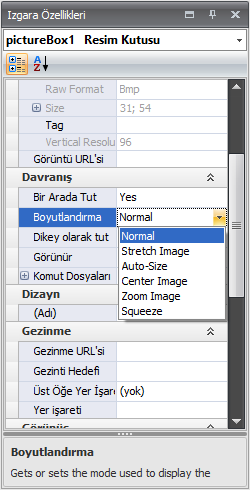 tablosunda Boyutlandırma alanından rapora eklenen görüntünün rapora nasıl yerleştirileceğine karar verilir.
tablosunda Boyutlandırma alanından rapora eklenen görüntünün rapora nasıl yerleştirileceğine karar verilir.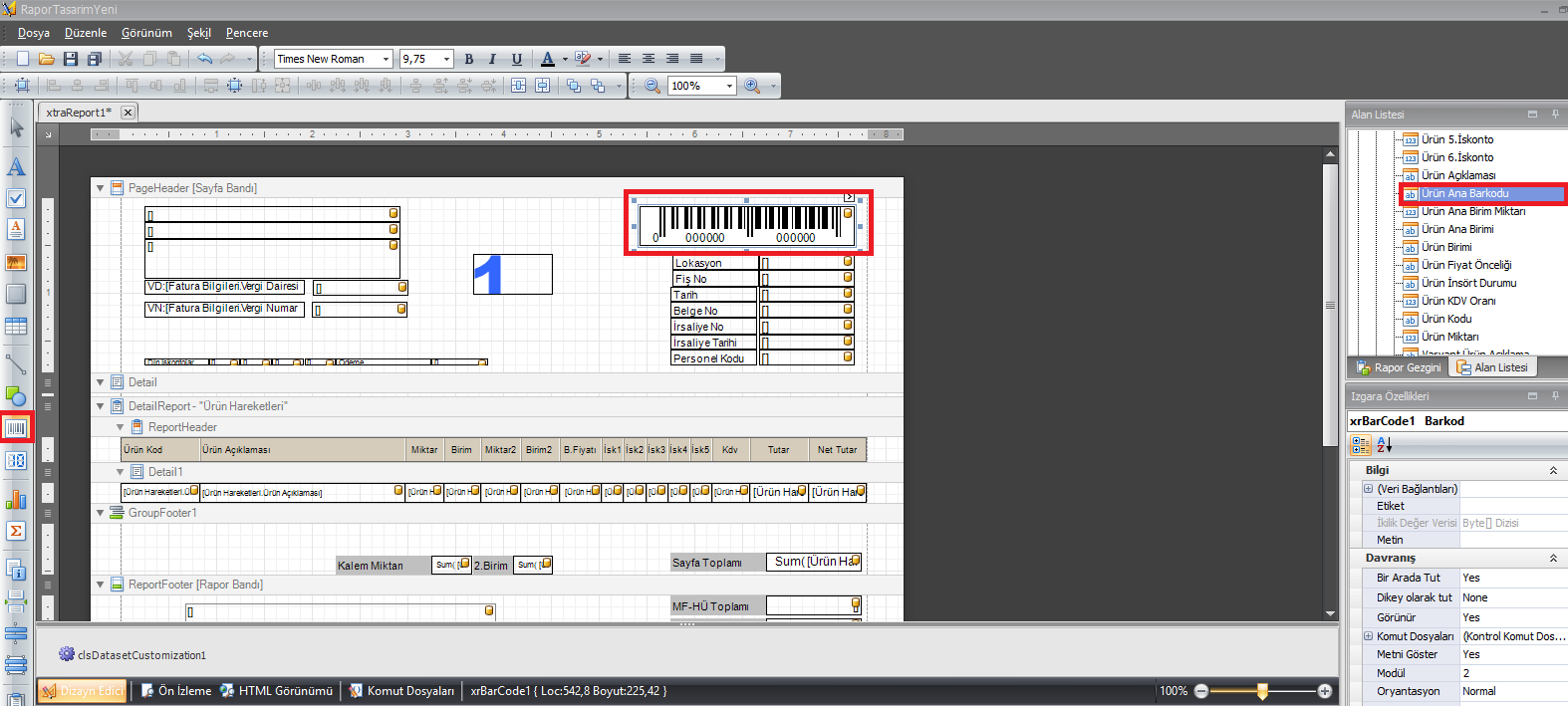
 barkod simgesi kullanılarak rapora barkod eklenebilir. Barkod simgesine tıkladıktan sonra rapor sayfasında istenilen bandda istenilen alanda barkod alanı oluşturulduktan sonra Alan Listesi tablosunda ürün ana barkodu veya barkodu seçilip barkod alanına sürüklenerek bırakılır.
barkod simgesi kullanılarak rapora barkod eklenebilir. Barkod simgesine tıkladıktan sonra rapor sayfasında istenilen bandda istenilen alanda barkod alanı oluşturulduktan sonra Alan Listesi tablosunda ürün ana barkodu veya barkodu seçilip barkod alanına sürüklenerek bırakılır.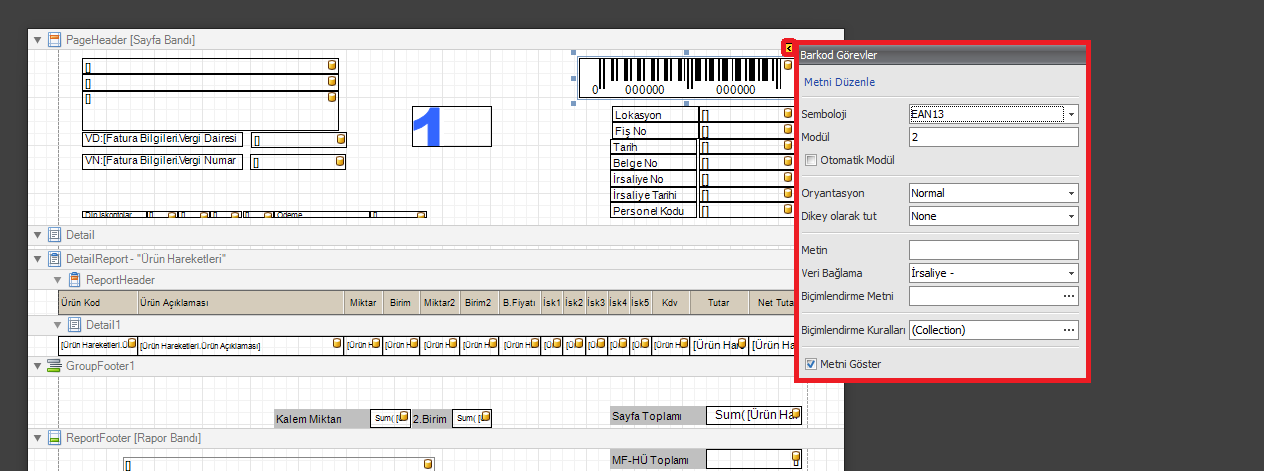
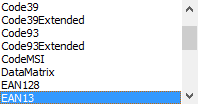 barkod tip seçimleri yapılarak barkodun düzgün bir şekilde forma yerleşmesi sağlanabilir.
barkod tip seçimleri yapılarak barkodun düzgün bir şekilde forma yerleşmesi sağlanabilir.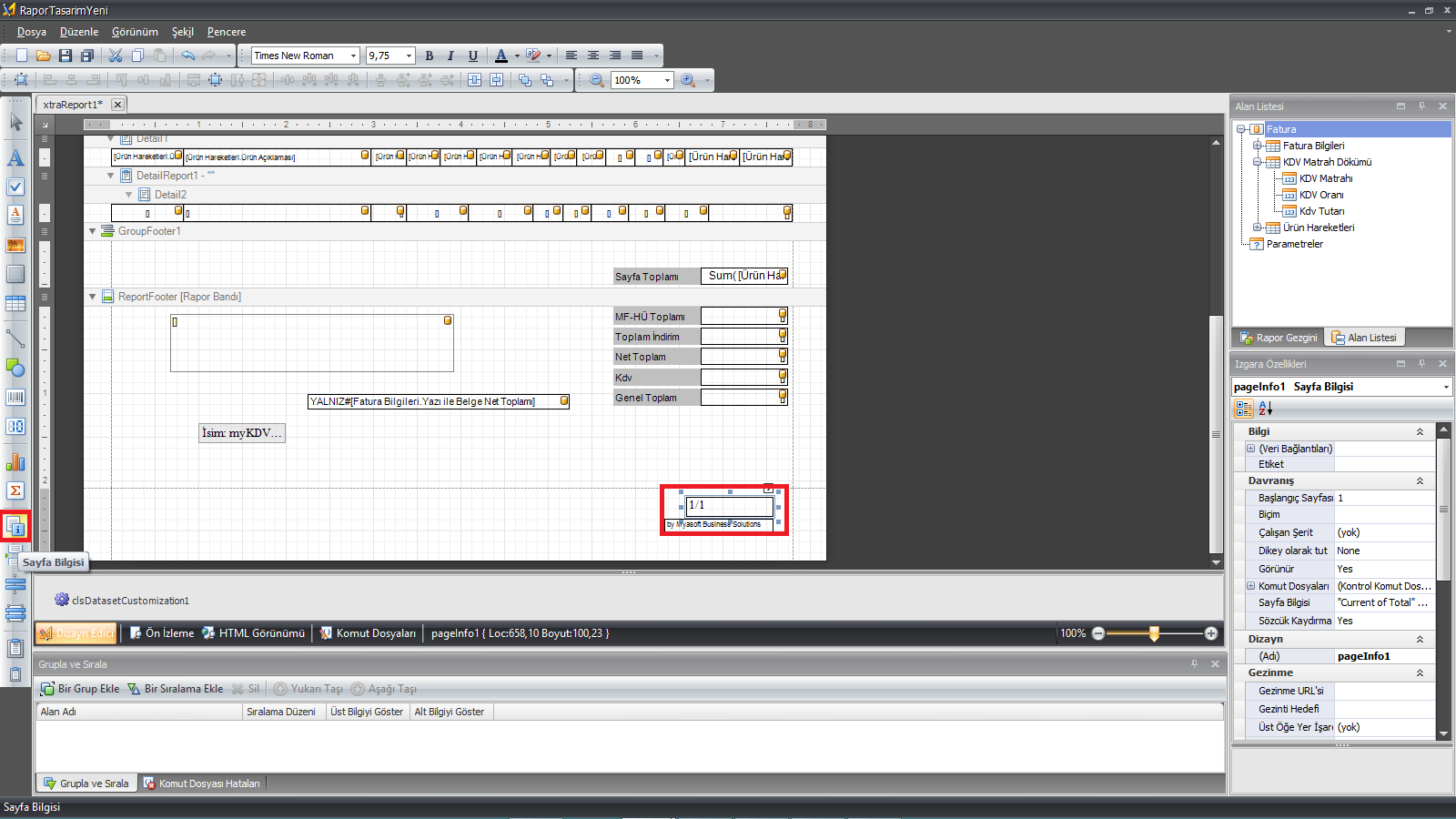
 araç çubuğundan sayfa bilgisi simgesine tıklandıktan sonra rapor sayfasında istenilen rapor bandında istenilen alan seçildikten sonra sayfa bilgisi kutusu oluşturulur.
araç çubuğundan sayfa bilgisi simgesine tıklandıktan sonra rapor sayfasında istenilen rapor bandında istenilen alan seçildikten sonra sayfa bilgisi kutusu oluşturulur.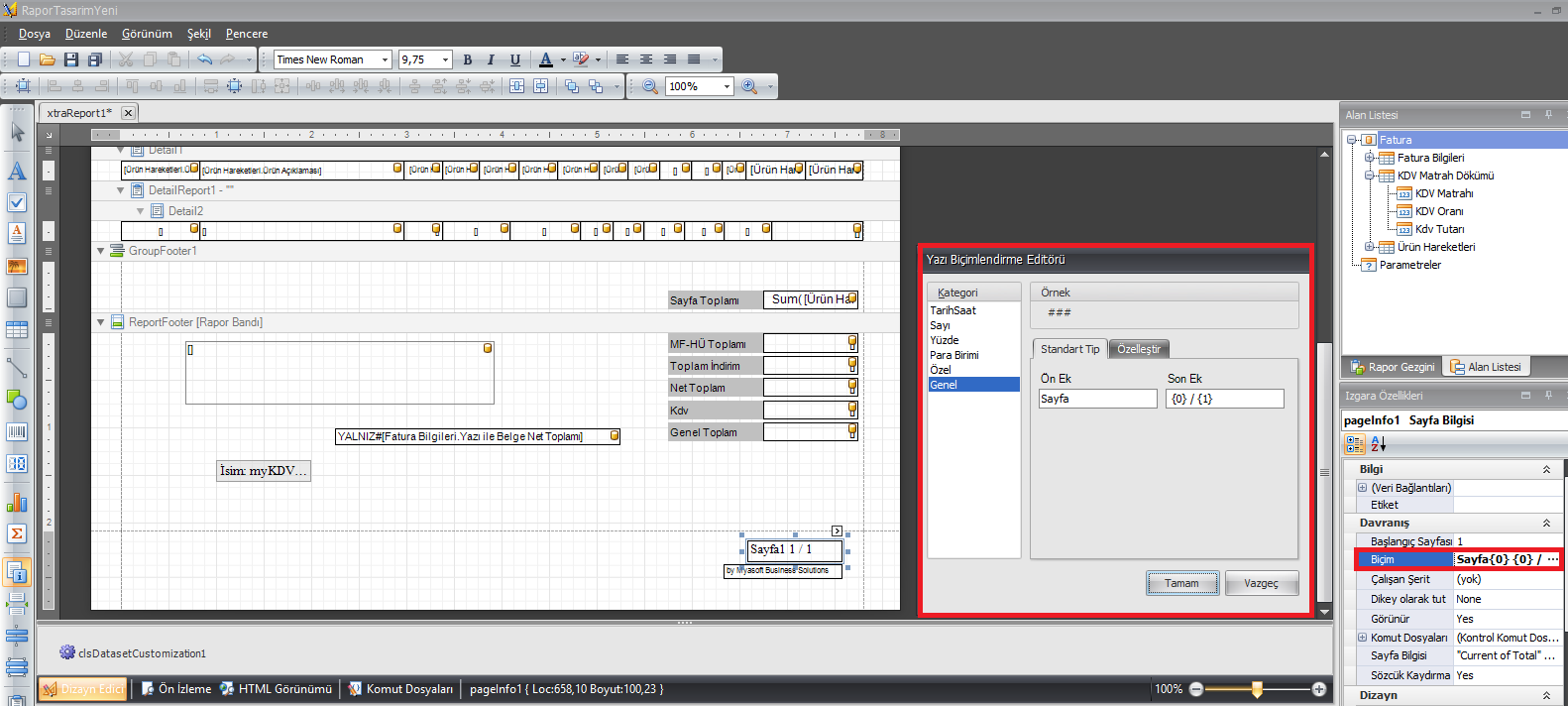
 butonu tıklanarak çıkan Yeni Biçimlendirme Editörü sayfasında;
butonu tıklanarak çıkan Yeni Biçimlendirme Editörü sayfasında;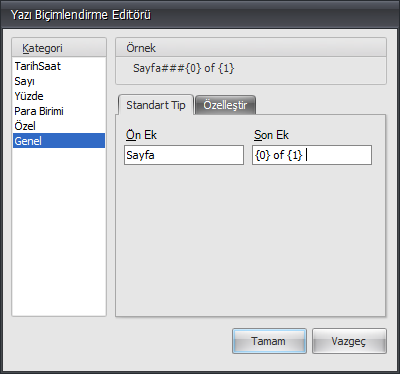
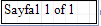 ’’şeklinde bir sayfa numaralandırması yapılabilir.
’’şeklinde bir sayfa numaralandırması yapılabilir.
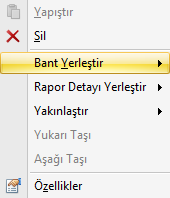 seçeneğine tıklandıktan sonra
seçeneğine tıklandıktan sonra 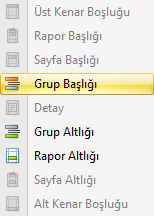 Grup Başlığı seçeneği ile rapor sayfasına yeni band eklenebilir.
Grup Başlığı seçeneği ile rapor sayfasına yeni band eklenebilir.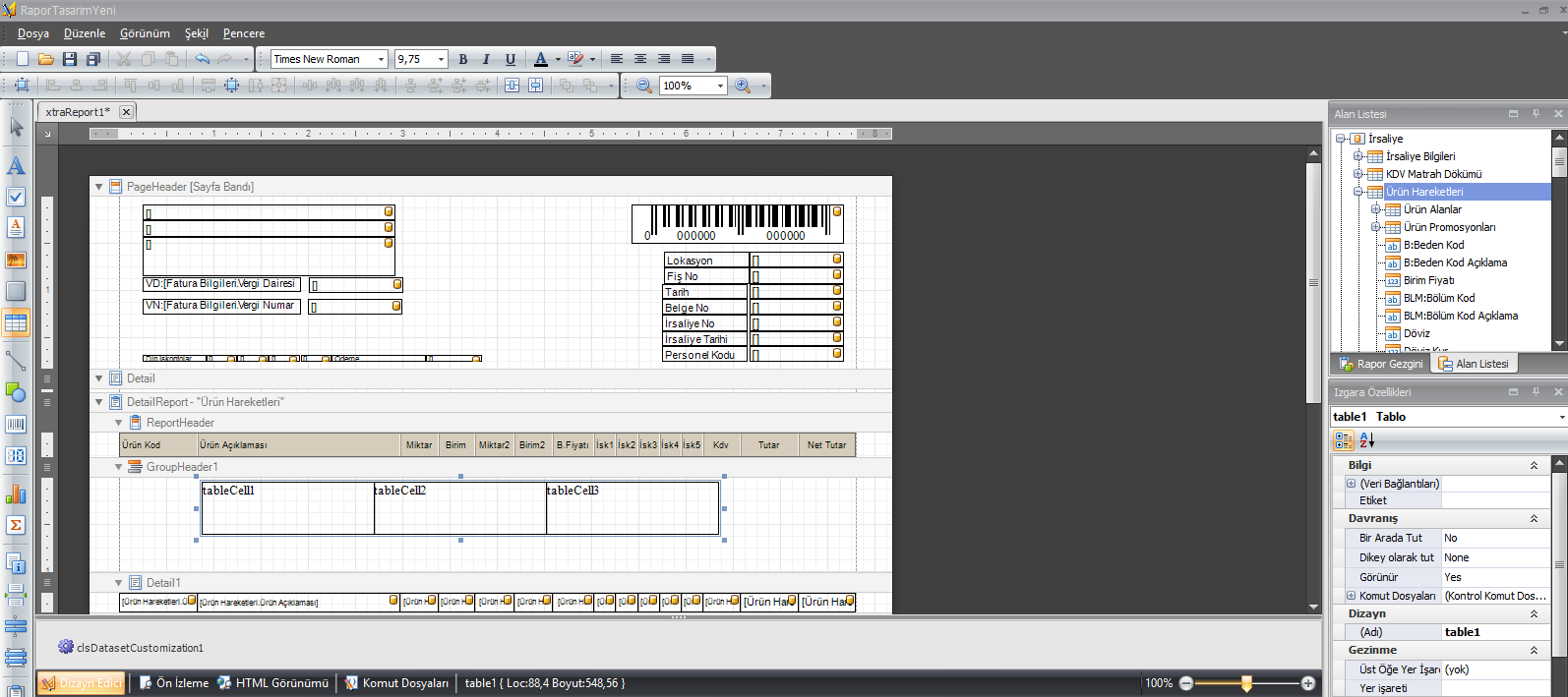
 Tablo simgesine tıklandıktan sonra rapor sayfasında istenilen rapor bandında istenilen alan seçildikten sonra tablo oluşturulur.
Tablo simgesine tıklandıktan sonra rapor sayfasında istenilen rapor bandında istenilen alan seçildikten sonra tablo oluşturulur. 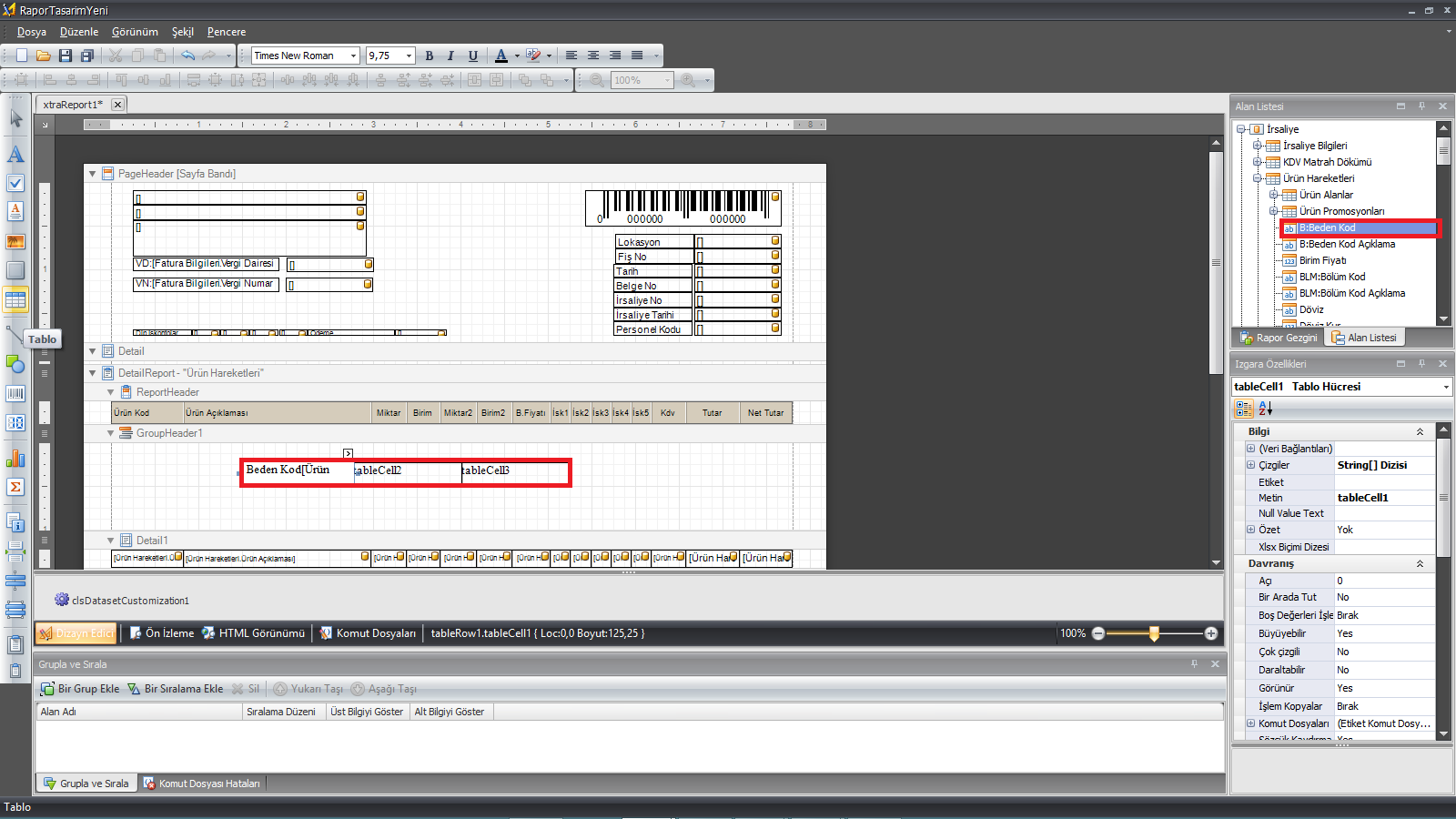
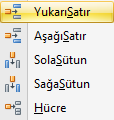 işlemleri takip edilerek tabloya hücre eklenebilir. Aynı şekilde Sağ TıklaàSil işlemleri takip edilerek de tablodan hücre silinebilir.
işlemleri takip edilerek tabloya hücre eklenebilir. Aynı şekilde Sağ TıklaàSil işlemleri takip edilerek de tablodan hücre silinebilir.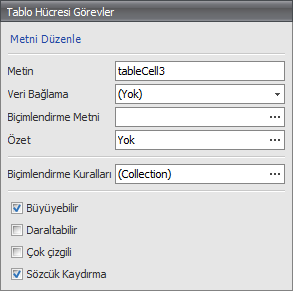 ekranında tabloya ait özellikler görülebilir. Buradaki özellikler kullanılarak tabloya büyütülebilme, daraltılabilme, çok çizgili ve sözcük kaydırmalı nitelikleri kazandırılabilir. Ayrıca Biçimlendirme Metni ile de tablo metinlerinin formatları değiştirilebilir.
ekranında tabloya ait özellikler görülebilir. Buradaki özellikler kullanılarak tabloya büyütülebilme, daraltılabilme, çok çizgili ve sözcük kaydırmalı nitelikleri kazandırılabilir. Ayrıca Biçimlendirme Metni ile de tablo metinlerinin formatları değiştirilebilir.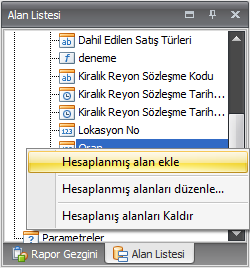 Alan Listesi tablosunda, hesaplanmış alan eklenecek rapor başlığı seçilir. Rapor başlığı üzerinde sağ tıklama işlemi yapıldıktan sonra Hesaplanmış Alan Ekle seçeneği seçilir.
Alan Listesi tablosunda, hesaplanmış alan eklenecek rapor başlığı seçilir. Rapor başlığı üzerinde sağ tıklama işlemi yapıldıktan sonra Hesaplanmış Alan Ekle seçeneği seçilir.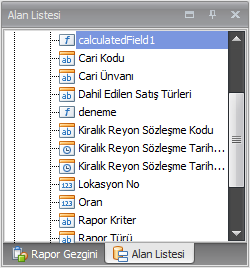 Yukarıdaki işlemler yapıldıktan sonra hesaplama alanı(calculatedfield1) eklenmiş olarak görülür.
Yukarıdaki işlemler yapıldıktan sonra hesaplama alanı(calculatedfield1) eklenmiş olarak görülür.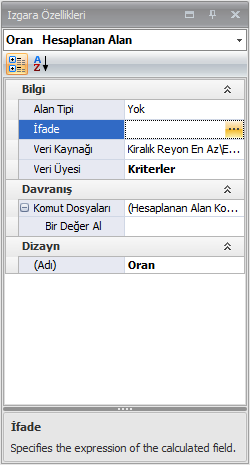 Bu alanın adı otomatik olarak ''CalculatedfieldX'' olarak gelir. İsteğe bağlı olarak Dizayn alanından alanın Adı değiştirilebilir. Örneğin yukarıdaki ekranda Oran olarak değiştirilmiştir.
Bu alanın adı otomatik olarak ''CalculatedfieldX'' olarak gelir. İsteğe bağlı olarak Dizayn alanından alanın Adı değiştirilebilir. Örneğin yukarıdaki ekranda Oran olarak değiştirilmiştir.  butonuna tıklanarak hesaplanmış alanına eklenecek veriler eklenir.
butonuna tıklanarak hesaplanmış alanına eklenecek veriler eklenir.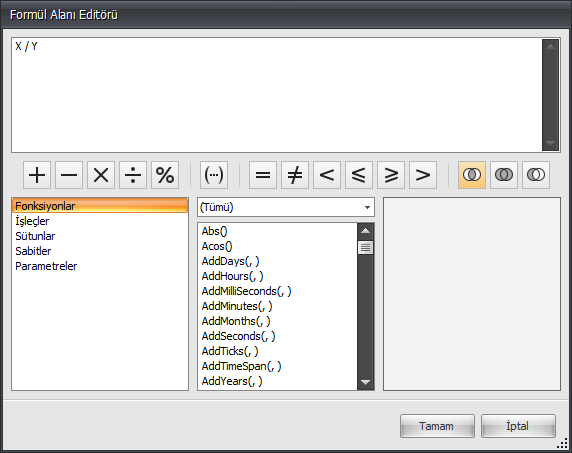
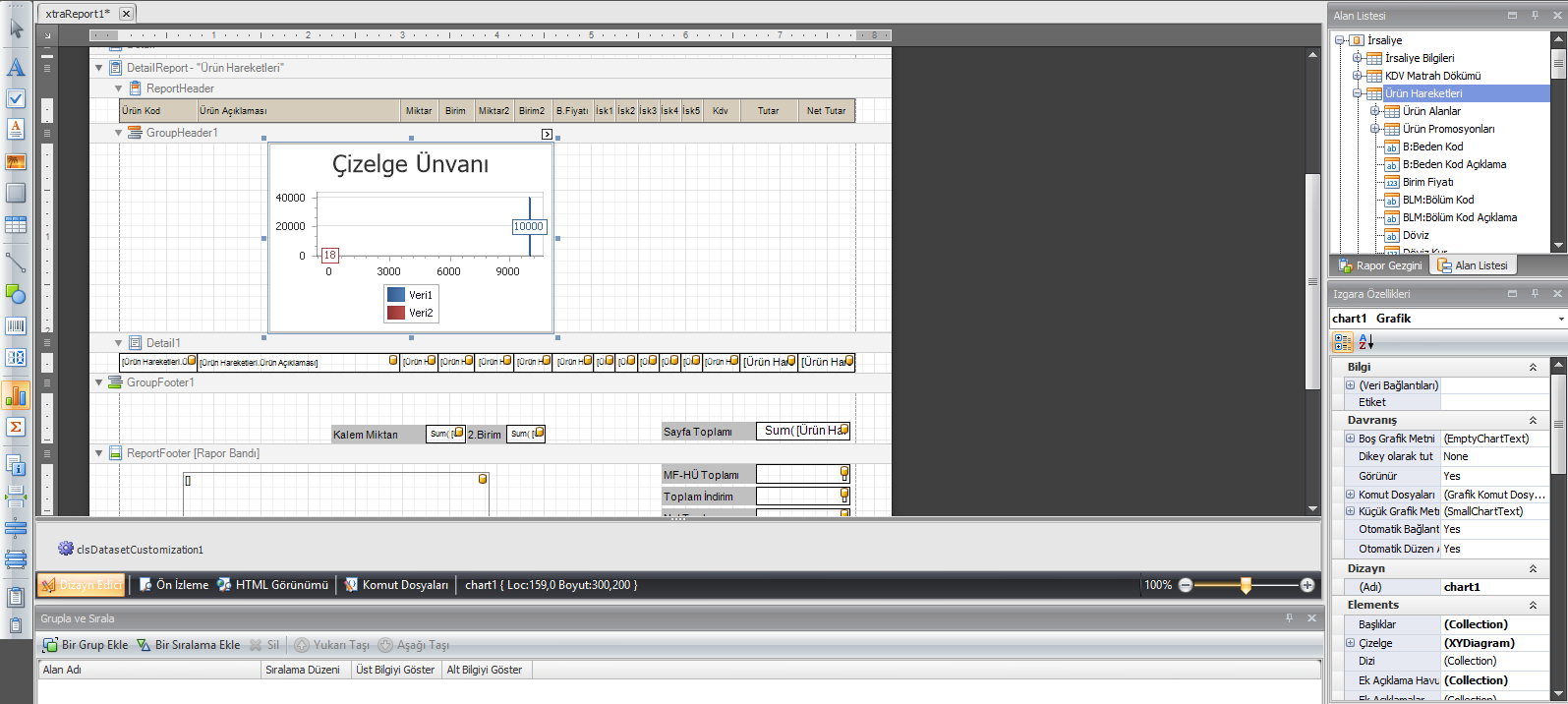
 Grafik simgesine tıklandıktan sonra rapor sayfasında istenilen rapor bandında istenilen alan seçildikten sonra grafik alanı oluşturulur. Grafik alanı oluşyurulduktan sonra grafik alanı seçilirse üzerinde beliren > simgesi tıklanırsa;
Grafik simgesine tıklandıktan sonra rapor sayfasında istenilen rapor bandında istenilen alan seçildikten sonra grafik alanı oluşturulur. Grafik alanı oluşyurulduktan sonra grafik alanı seçilirse üzerinde beliren > simgesi tıklanırsa;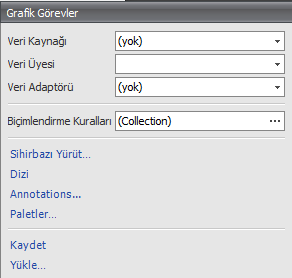 Grafik Görevler ekranında Sihizrbazı Yürüt seçeneği kullanılarak grafik oluşturulmaya başlanır.
Grafik Görevler ekranında Sihizrbazı Yürüt seçeneği kullanılarak grafik oluşturulmaya başlanır.